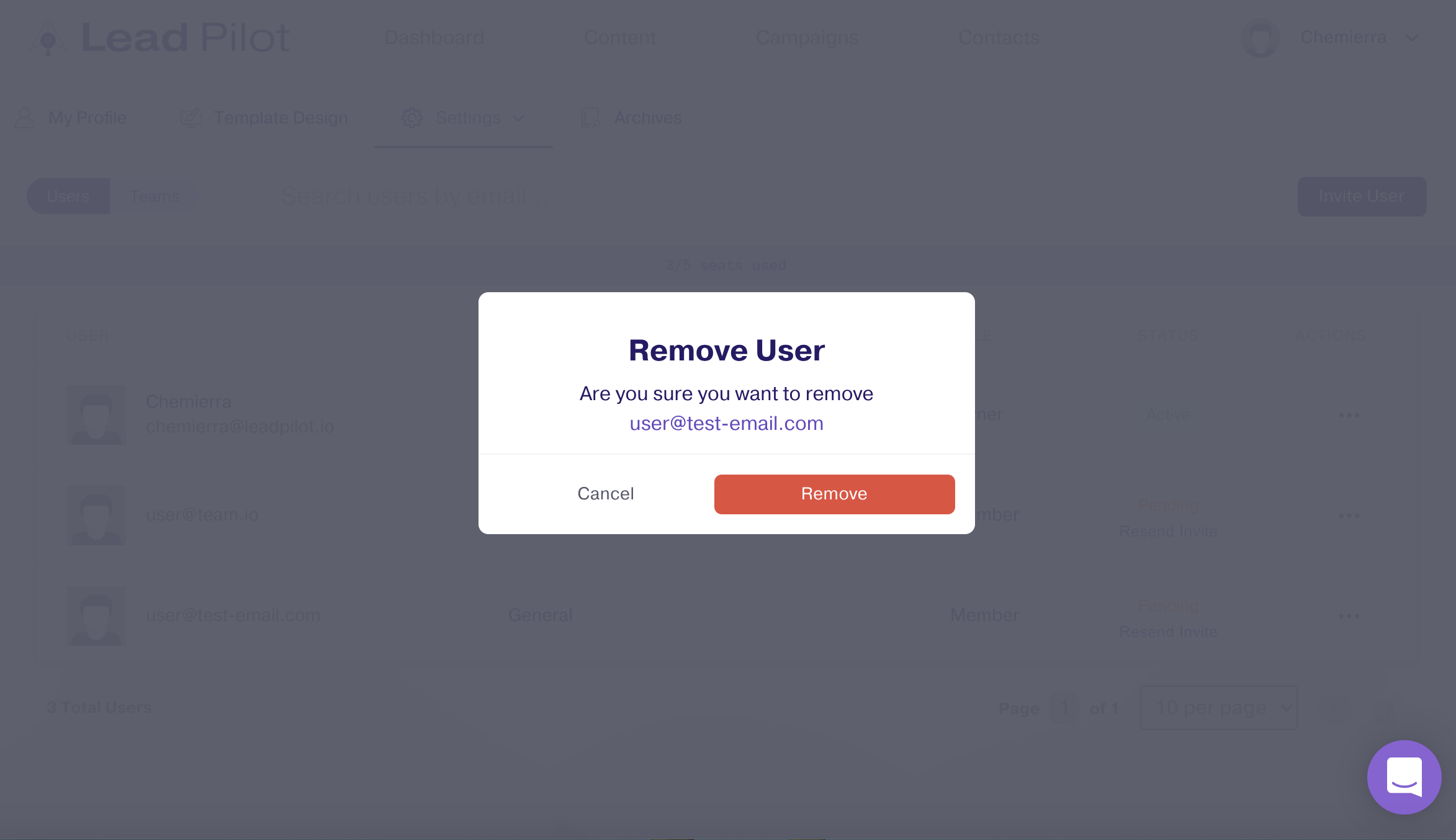Inviting users for seats
How to manage seats and invited users to use with teams
Our unique seats and team structure allows you to group members together, making it easy to deploy cohesive, consistent, on-brand messaging while still allowing advisors to connect their individual social profiles and deploy content that speaks to their unique audiences.
Would you like to add seat(s) as the admin on your Lead Pilot primary account?
You would need to add your teammates or other user's seat via the billing section. Ensure that you have enough seats purchased for your users.
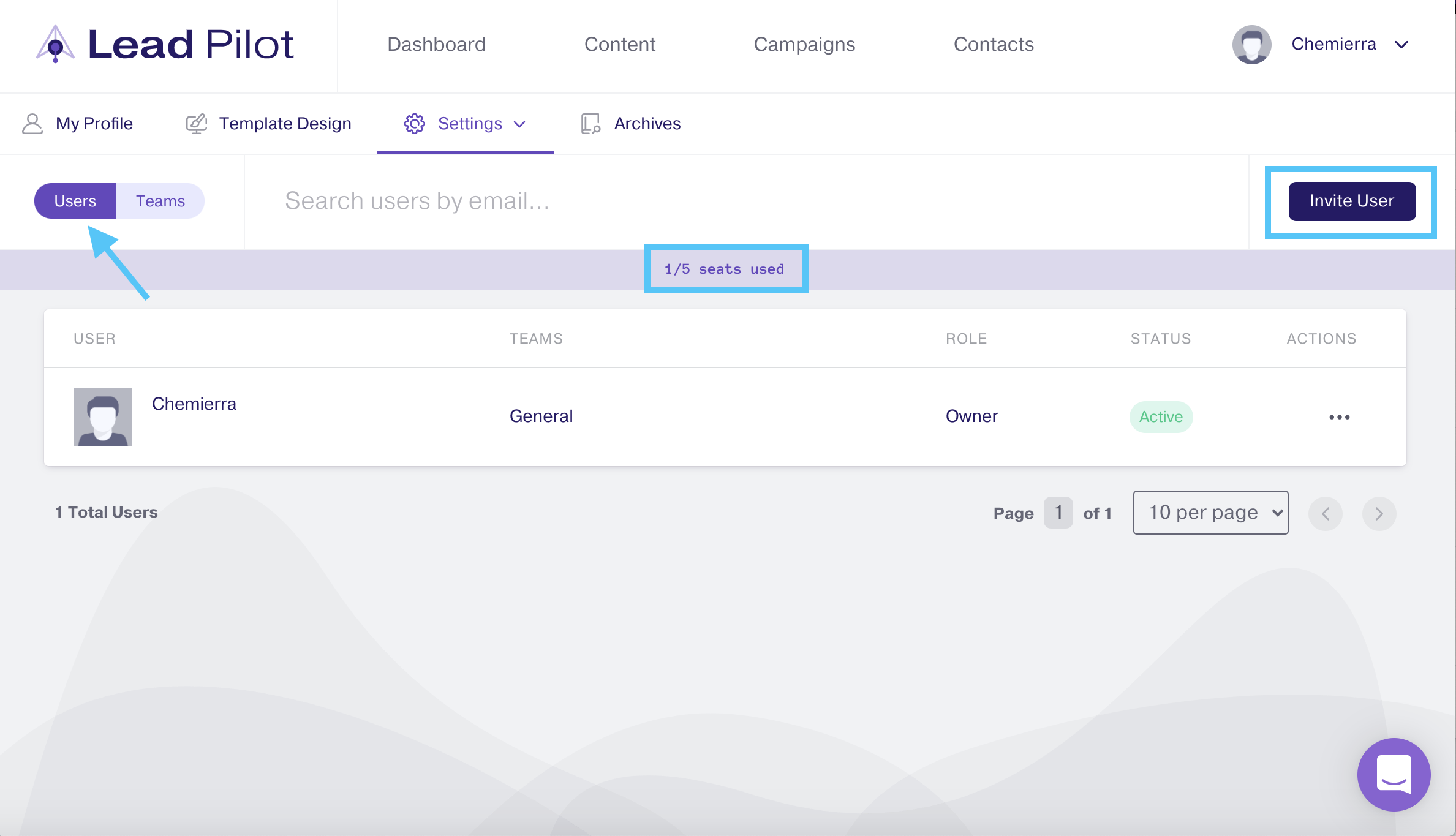
If you need to add more seats, you can buy them in your "Billing Settings" here.
-
Once you have enough seats, please go to Account Settings > Users and Teams.
-
Click the "Invite User" button in the top right corner. After adding the number of seats that you need, then you can invite your user to the account.
-
From the "INVITE USERS" screen, enter the user's email. Then select which role and which team you would like to include the user on. You also add more users by using the + sign labeled "Add a User."
-
When all information is entered, click on the lower left button "Invite Users" to invite your users to their seat(s) and team(s).
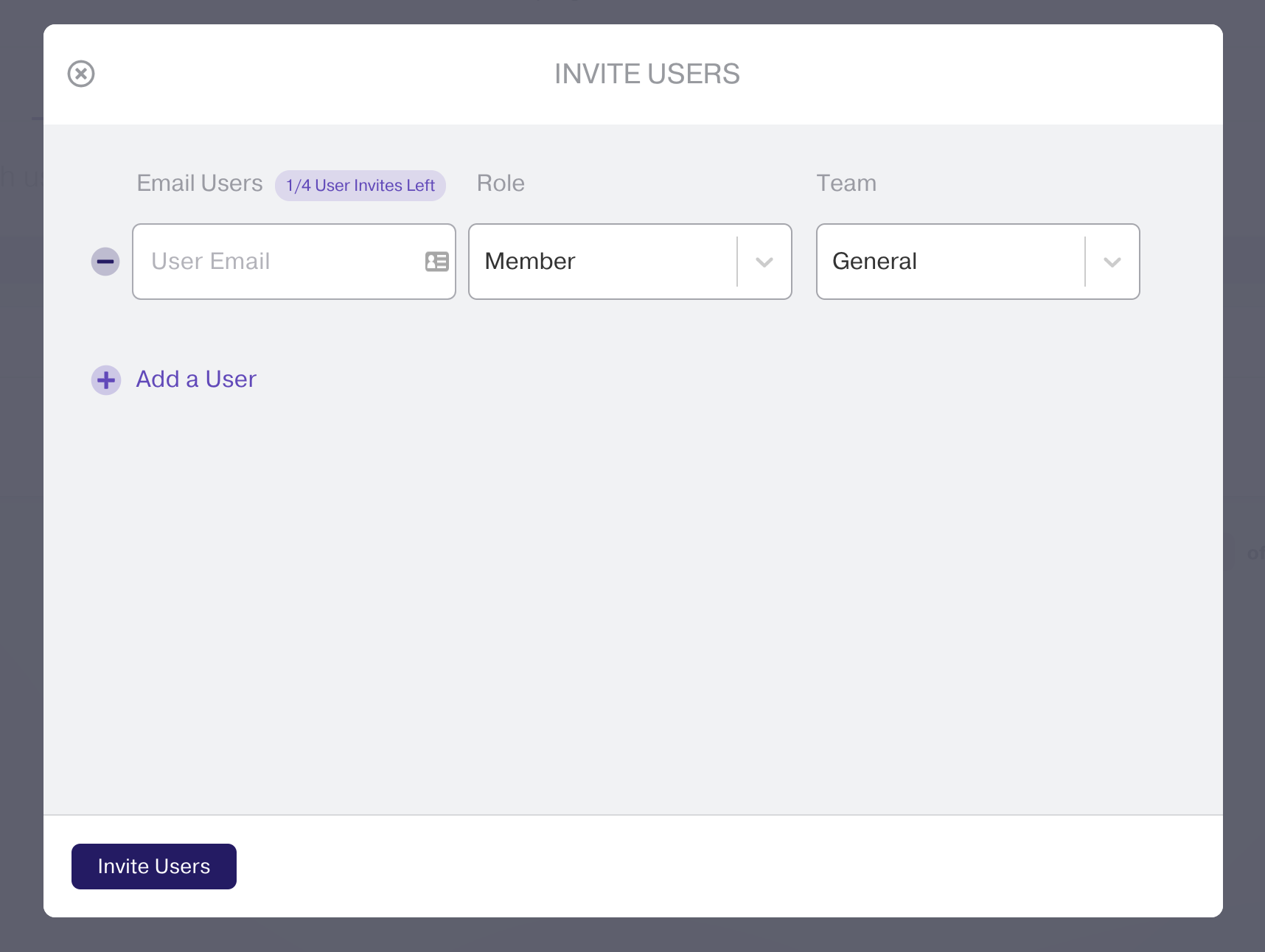
5. You can view the invite status and selected teams from the following screen. If you need to remove a user, select the "..." to the right, and it gives you the options to "Edit" and "Remove".
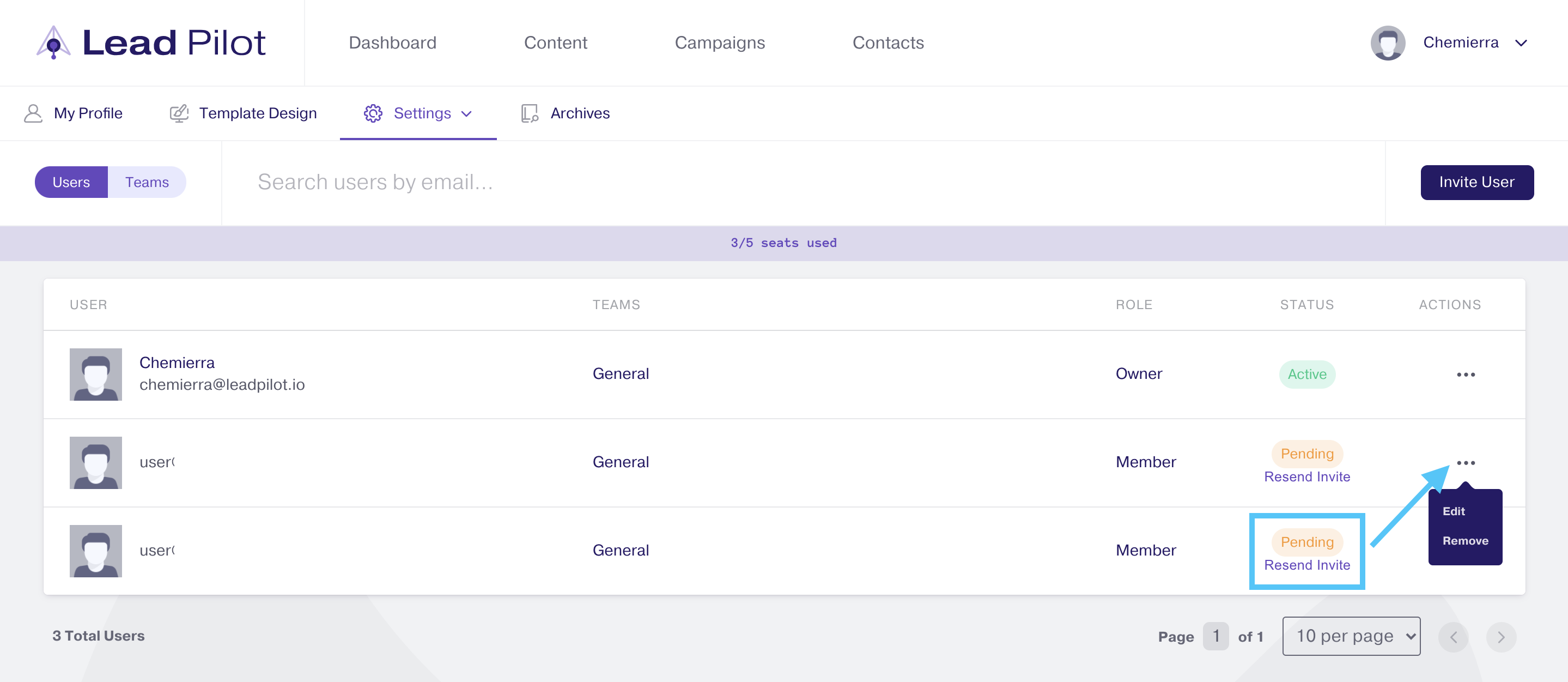
6. After clicking "Edit," you update the role of a user, remove from a team, or add to a team from the Info tab. Click "Update User" to save the changes.
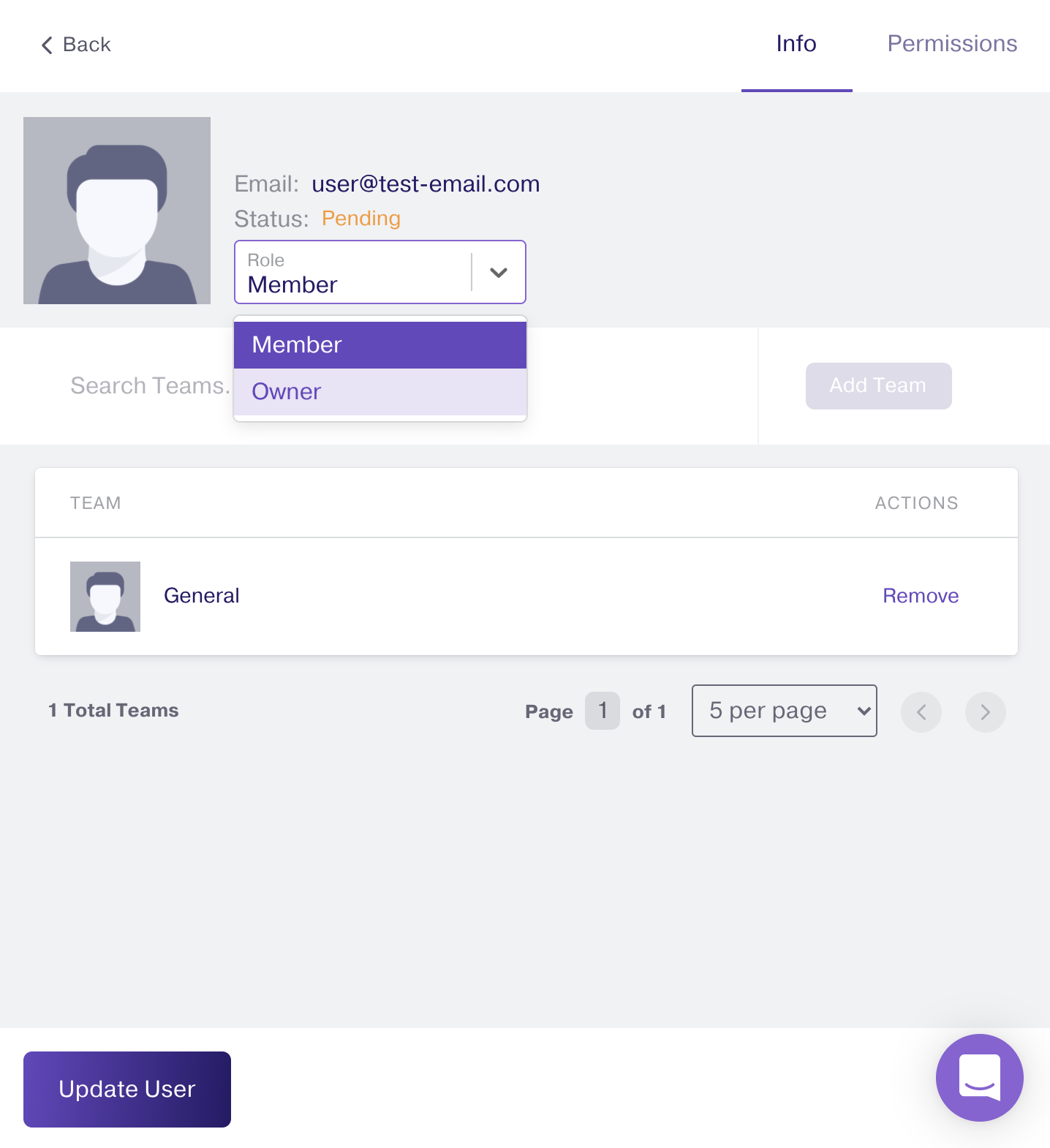
7. If you would like to update a user's access to create drafts or edit drifts, you can check and uncheck the boxes per option. To access these options, you must be in the "Permissions" tab. Click "Update User" to save the changes.
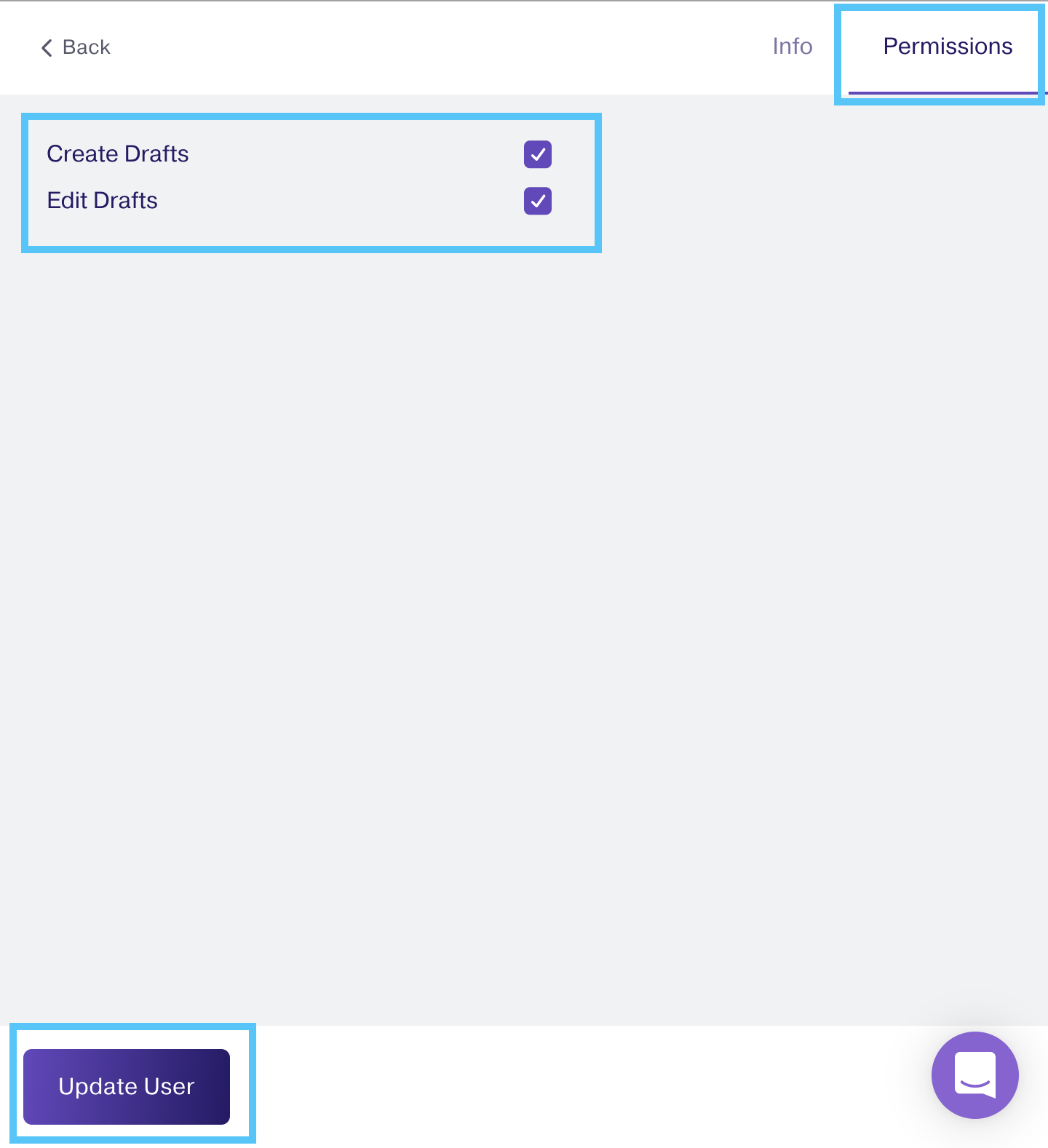
8) If you would like to remove a user, click on "...".
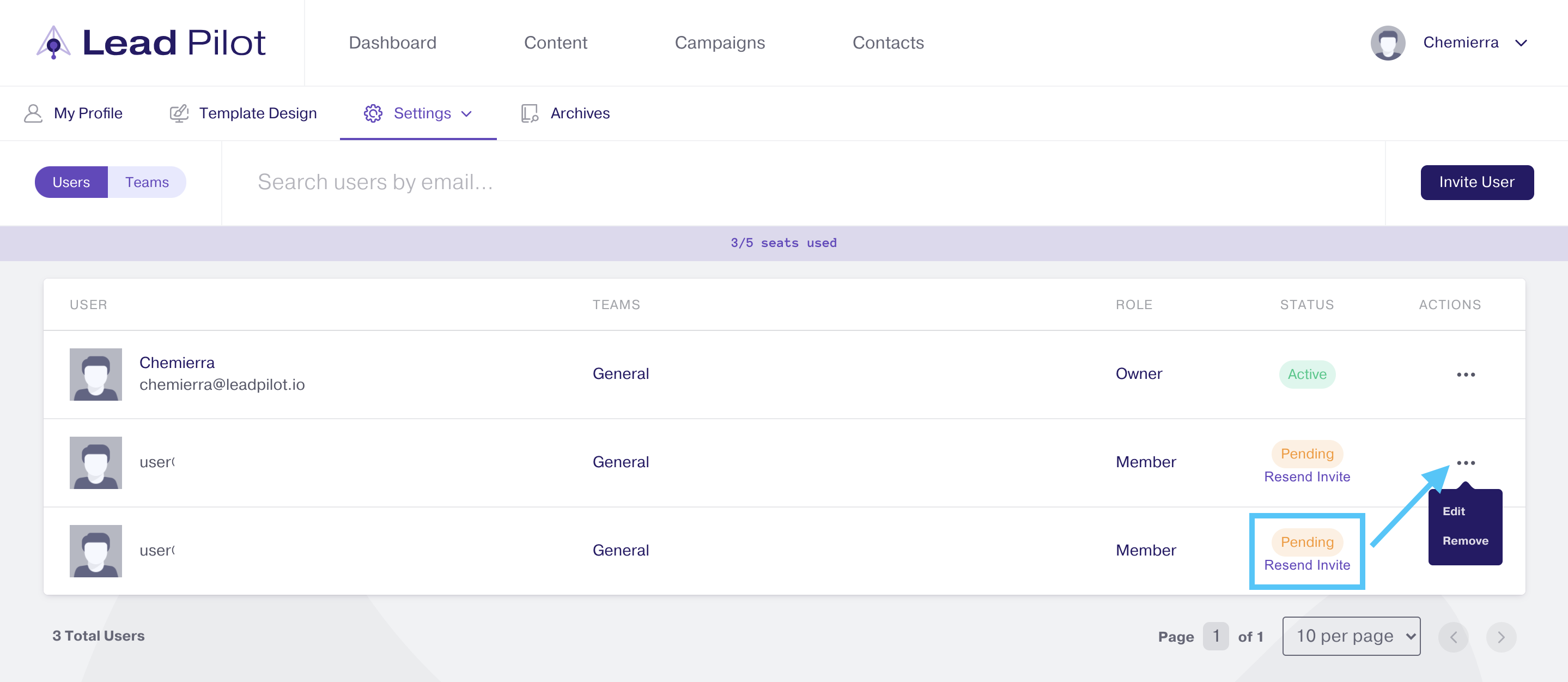
9. Select "Remove" to successfully remove the user as a seat. The user will no longer show on the Users/Team menu.