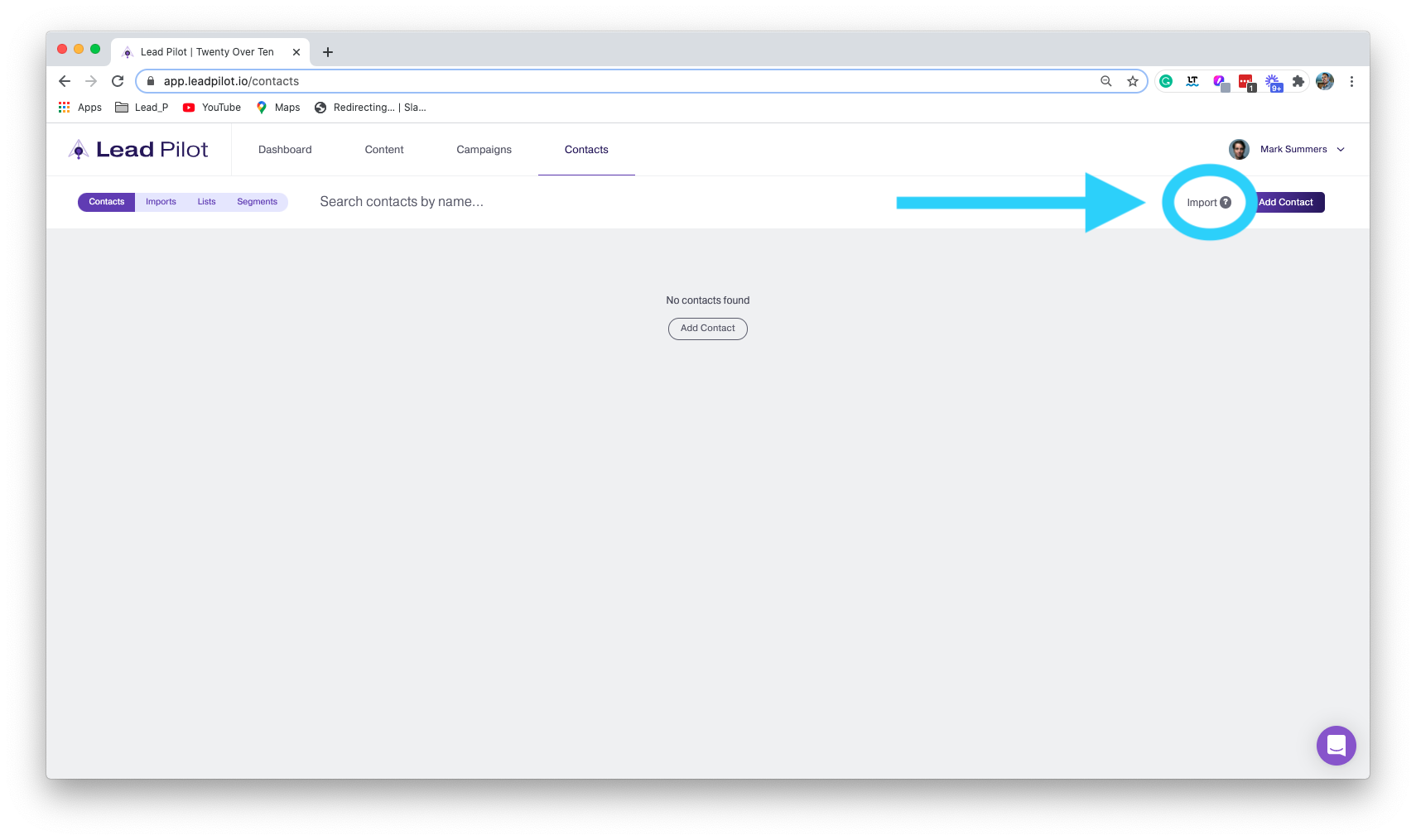Import Contacts to Lead Pilot
1. To import contacts into Lead Pilot, click "Contacts" at the top of your screen.
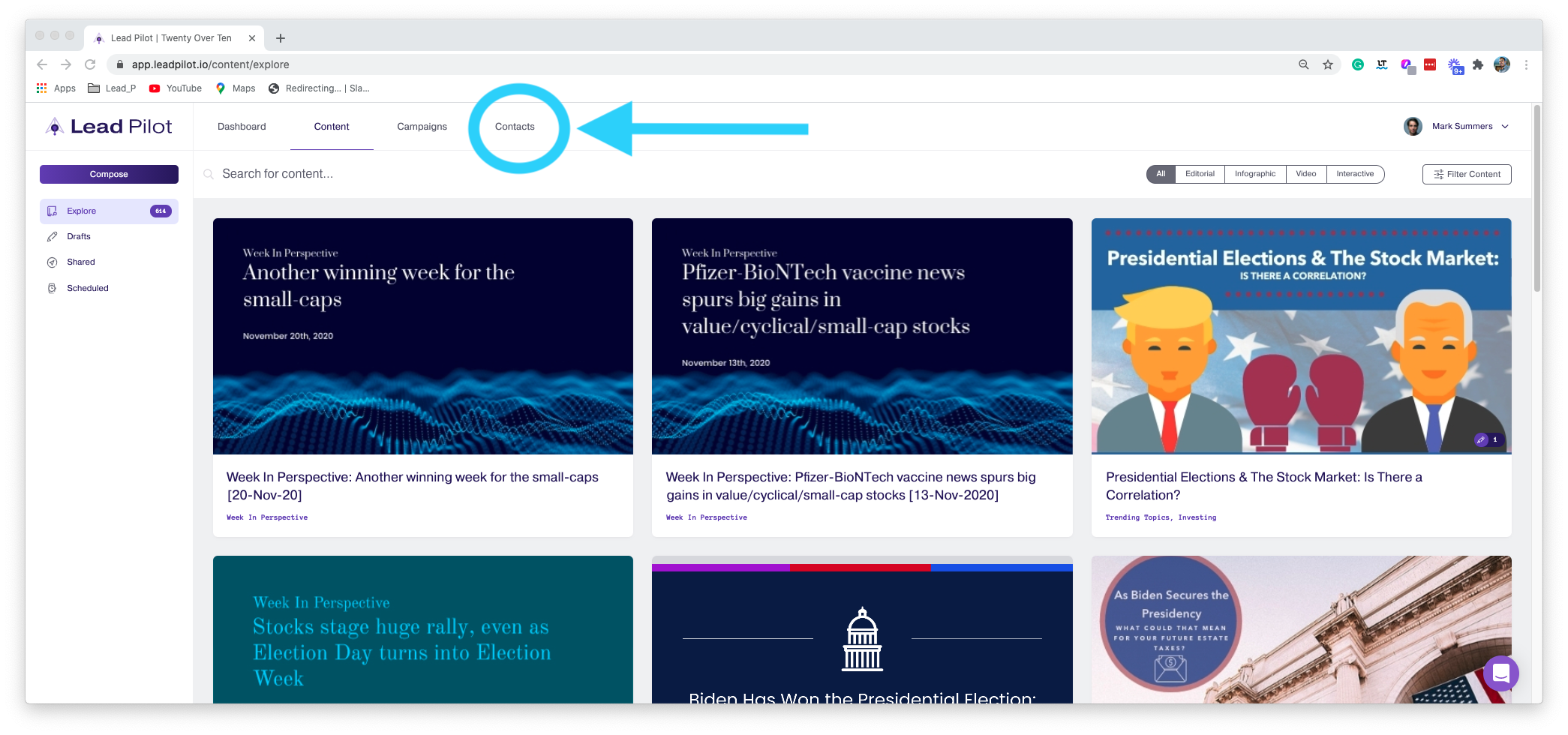
2. Click "Import" at the upper right of your screen.
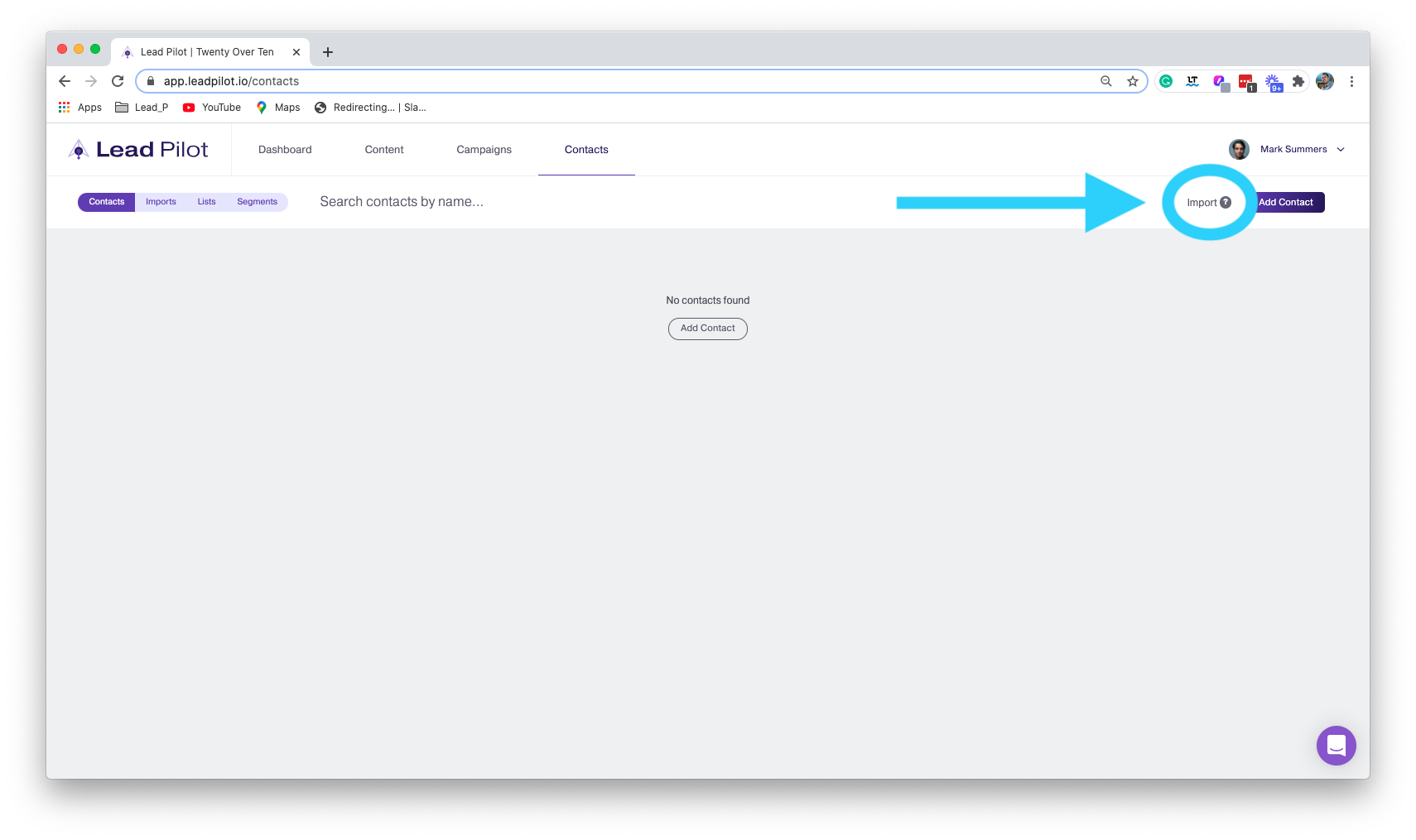
Tip: The "?" icon right of "Import" allows you to download a sample .csv that formats well with Lead Pilot.
Most email providers and CRMs allow you to export your contacts as a .csv file. Outlook, Gmail, Salesforce, and Redtail have specific directions you can follow.
3. On the Import Contacts popup, drag and drop to upload your saved .csv file or click the Arrow to select a file supported by .csv.
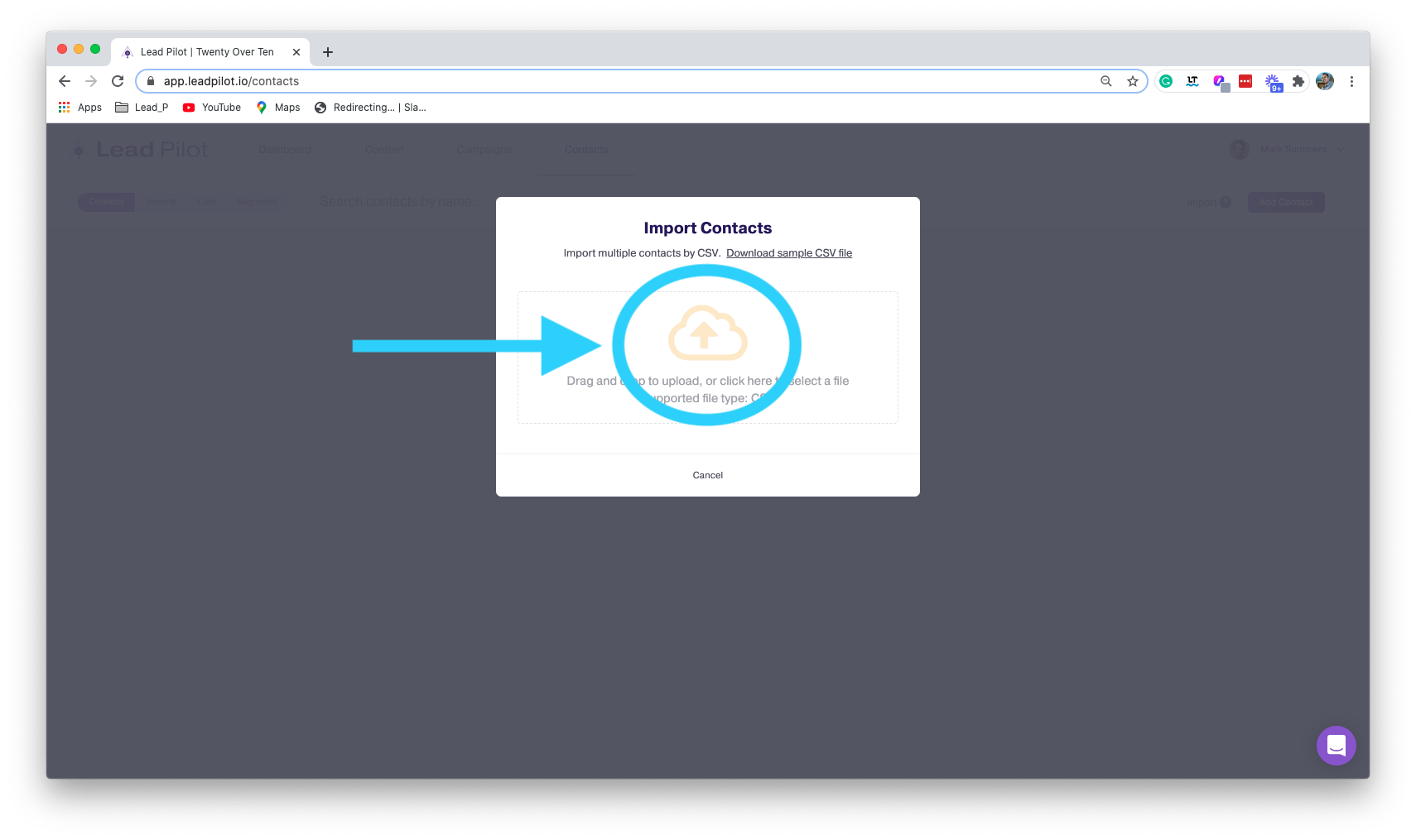
4. On the Import Options popup, map your contacts to a previously created List and select contact status.
a. In the "Select contacts list" section, click the arrow down icon to select a List (this maps all contacts in the .csv to this list).
b. Under the Select contact status section, click the arrow down icon to select the status.
5. After you select the contact list and contact status, click on Review and Edit Now. You'll be able to review and edit records before importing.
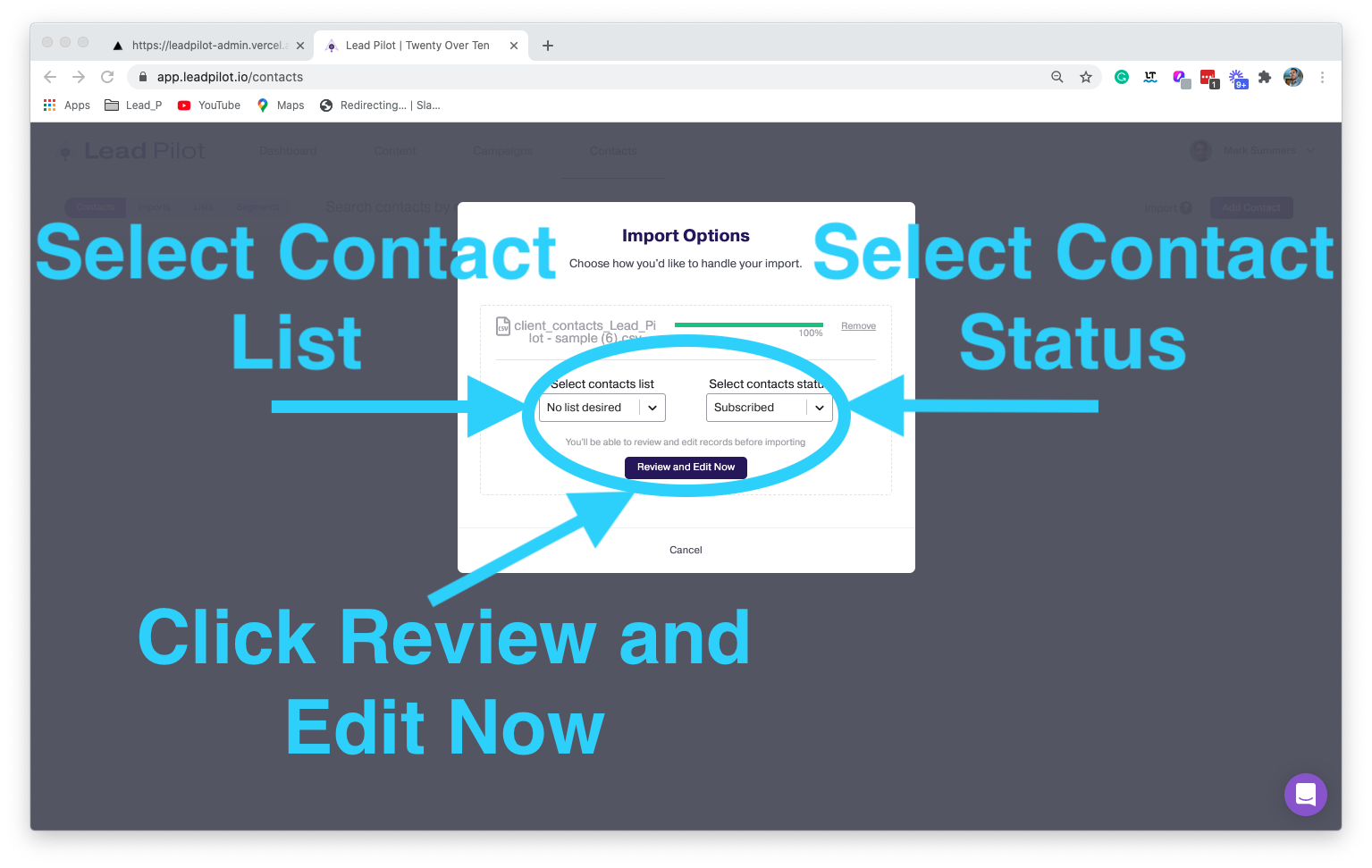
6. Review contacts and click on Complete Import.
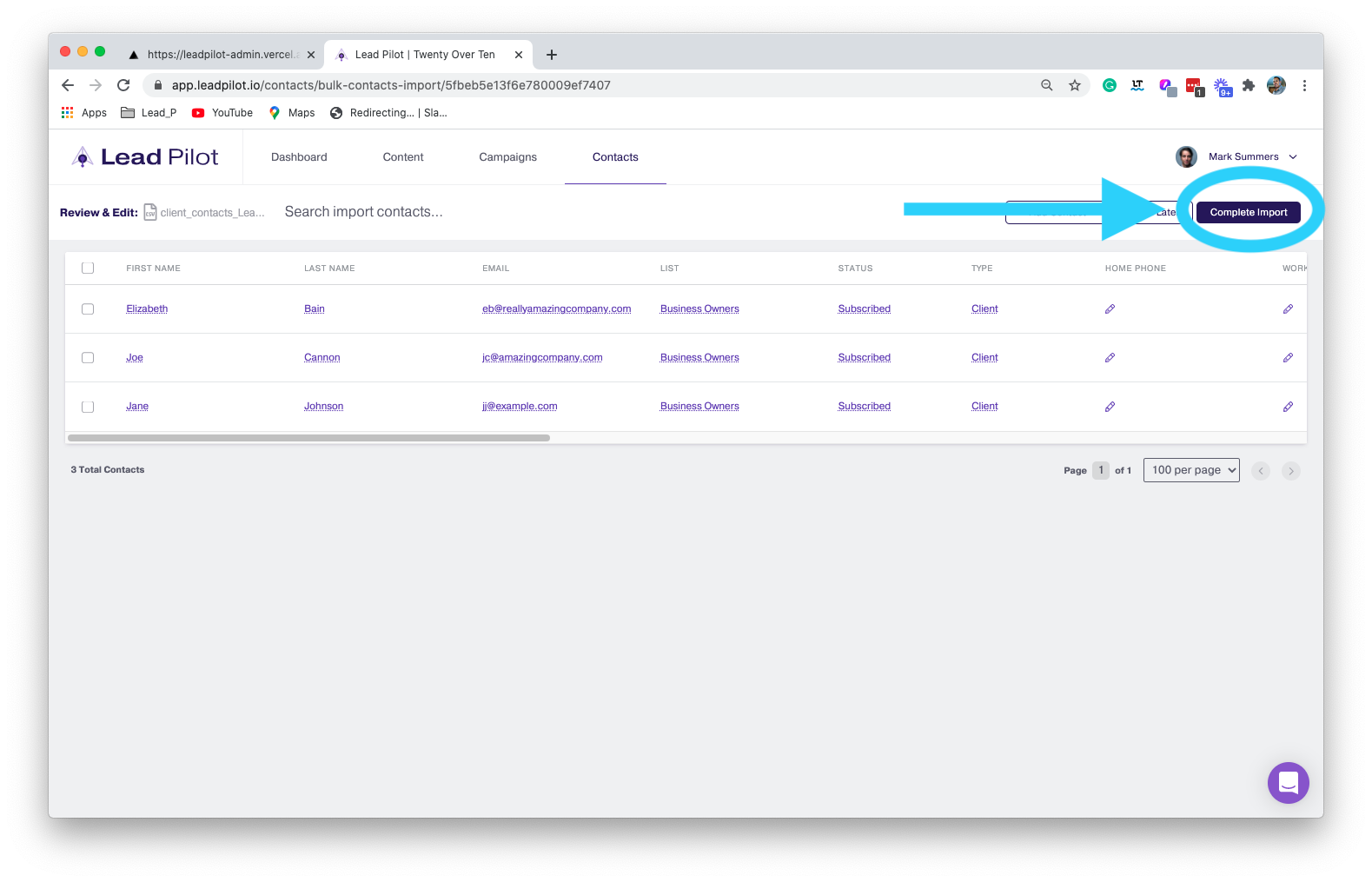
7. Click Imports on the top navigation to see imported .csv files
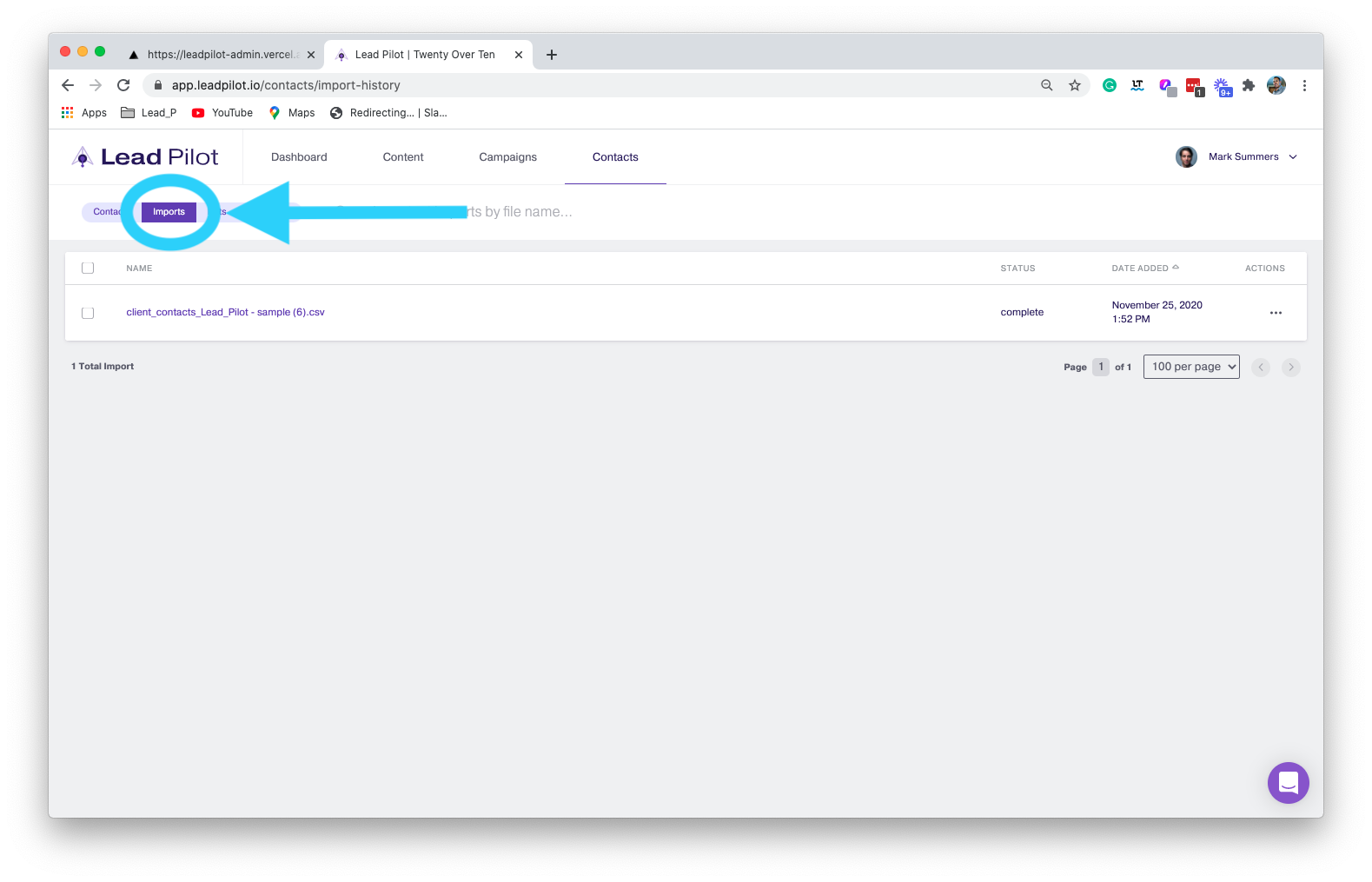
Have troubles with importing?
Download sample .CSV by hovering over the "?" icon and clicking on Download sample CSV file.
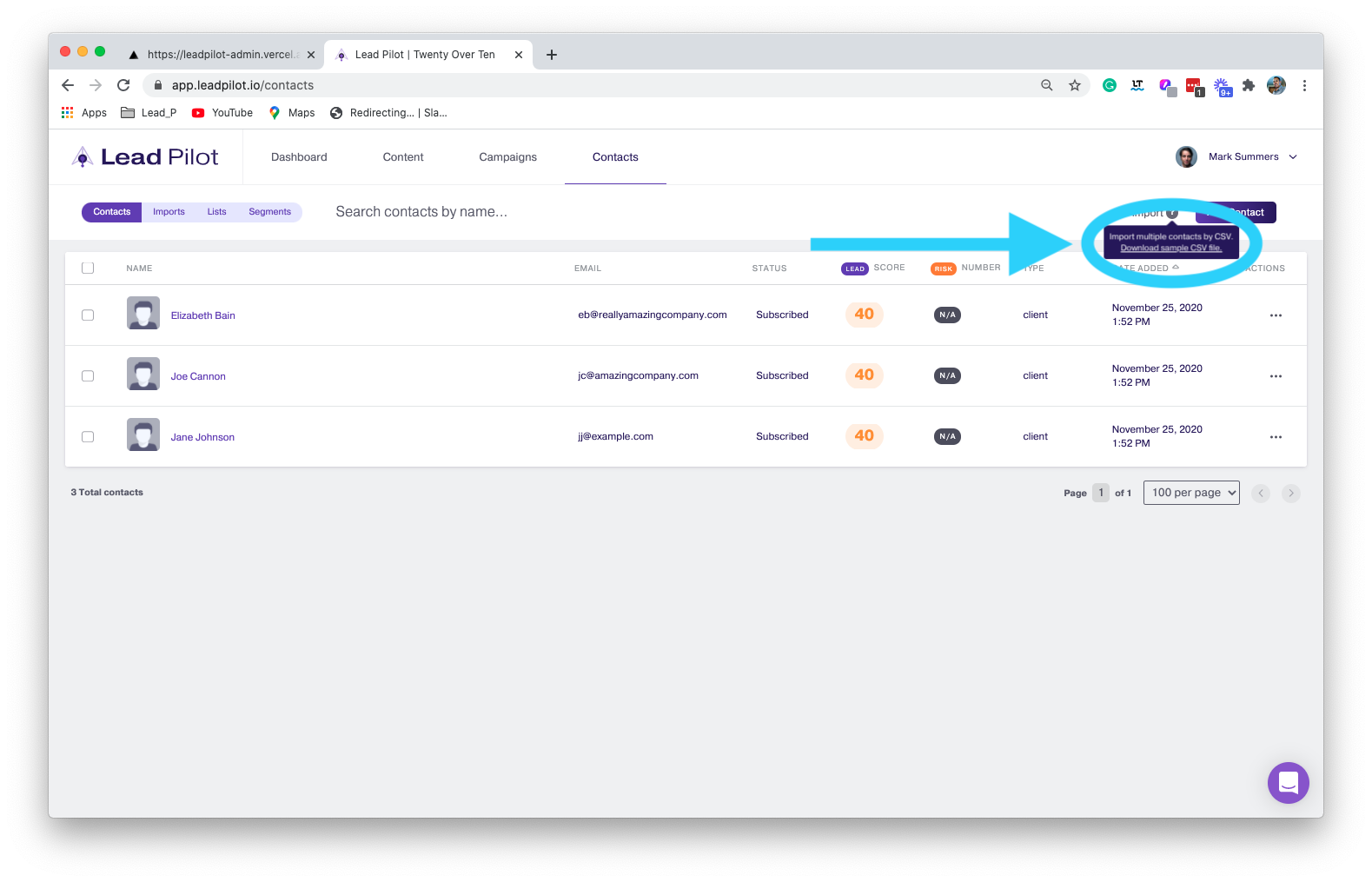
Make sure that your exported .csv file has the same column names as those in our example. Include all the column names from the sample.csv in your .csv file:
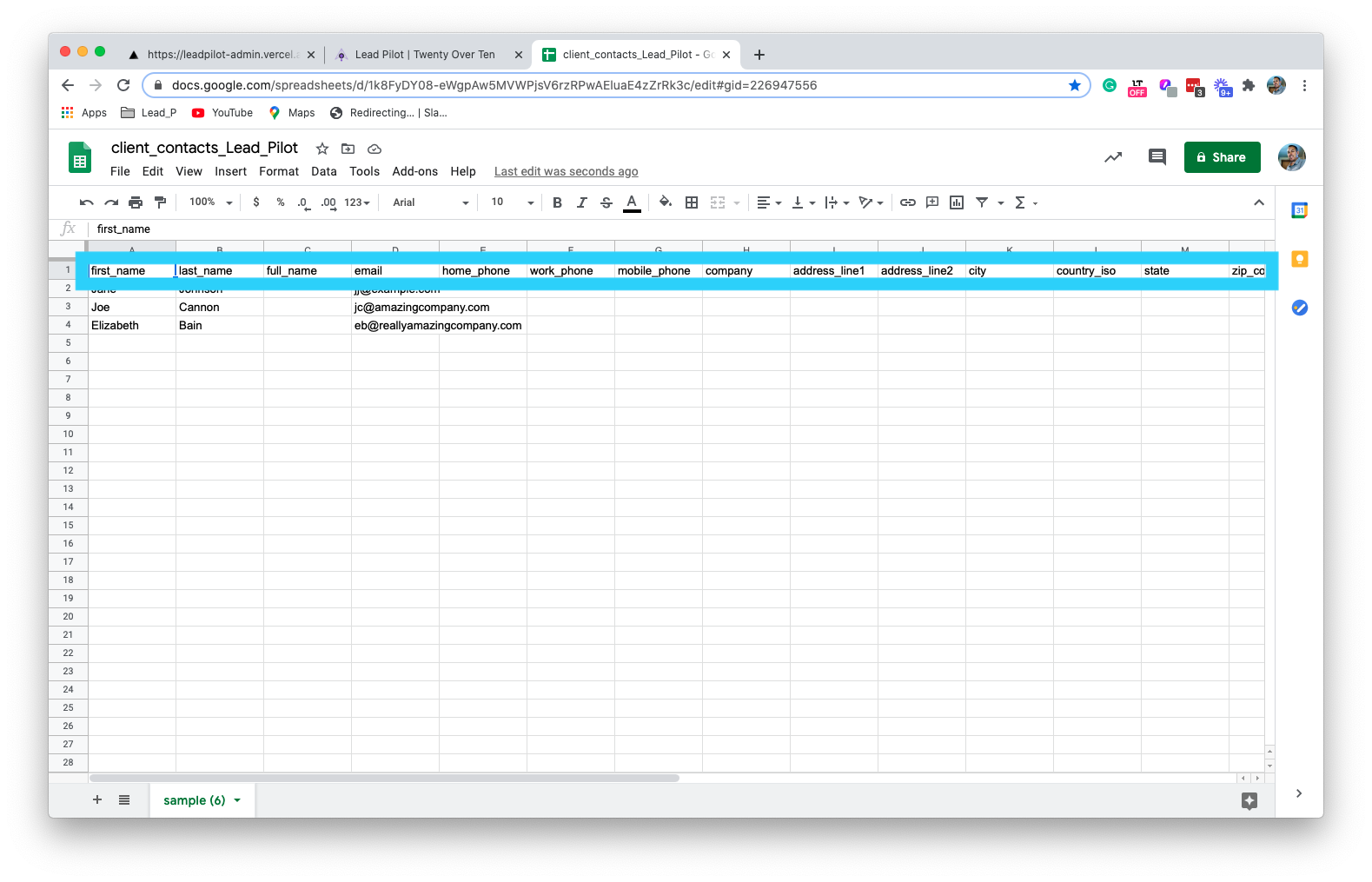
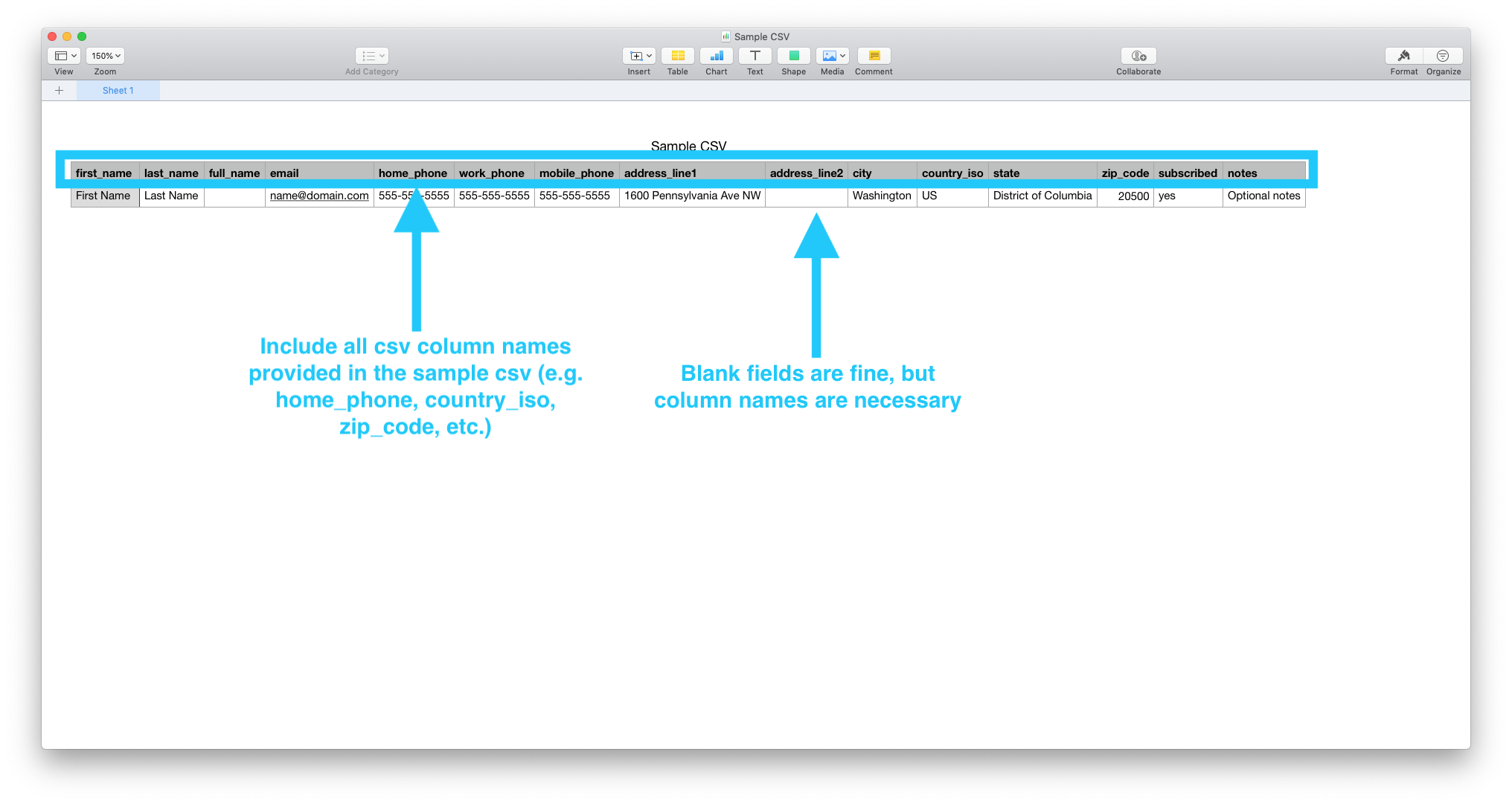
8. Save your .csv and return to Step 3 and click "Import" in the top right corner: