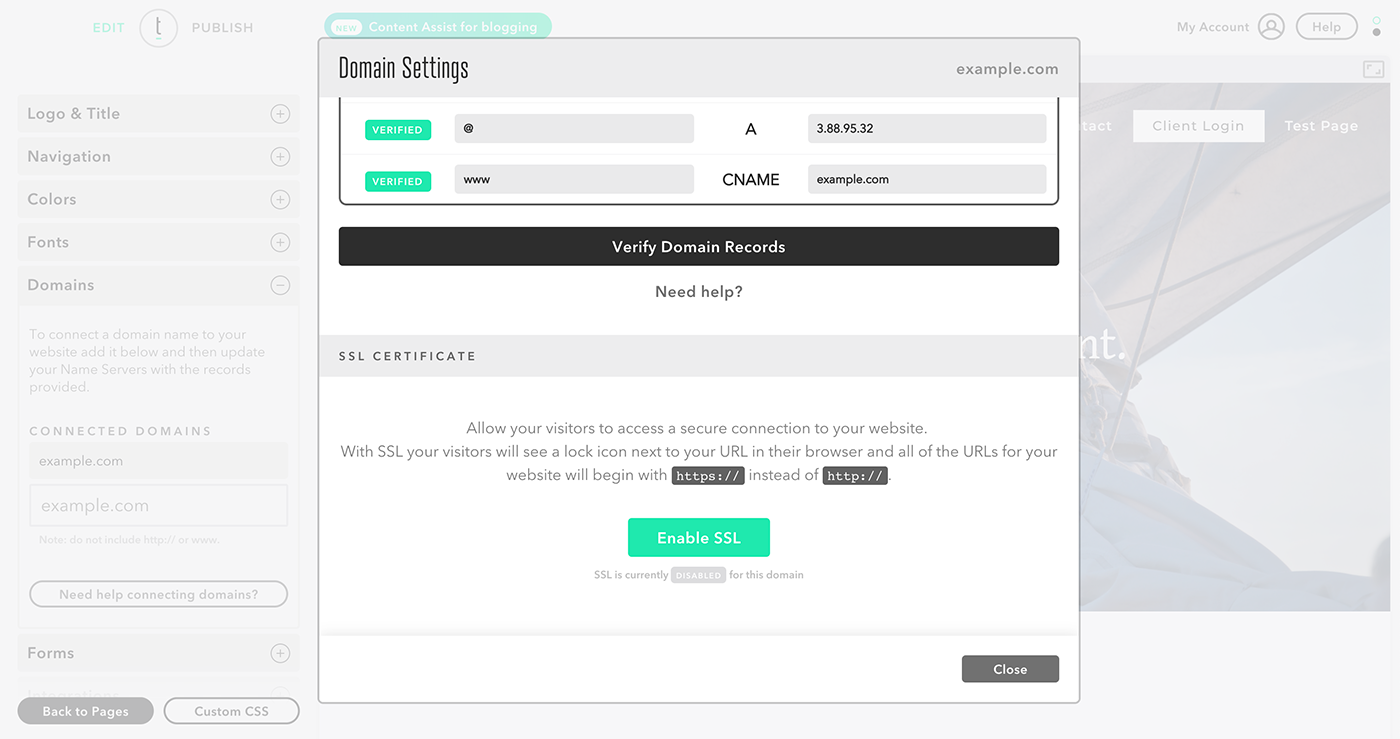How do I connect my domain?
Update! April 8, 2019
Accounts created on or after April 8, 2019, will not have their DNS hosted by Twenty Over Ten. Instead, they will continue to host their DNS with their domain name provider or chosen DNS management system.
Users with older accounts can elect to switch to self-hosted DNS. Please contact support@twentyoverten.com for assistance retrieving your DNS records from our servers before switching to an alternative DNS host.
In order to get your Twenty Over Ten website connected to your custom domain, you’ll need to change a few settings within your domain registrar’s account. Not sure where your domain is registered? Use this handy tool to find out!
Note: Once you complete the steps below, your domain will remain registered with the company you purchased it from, and you will need to continue maintaining that account and payments to keep it registered and active.
Step 1: Access your Domains Panel
Log into your Twenty Over Ten account. From your dashboard, click the Site Settings button from the bottom of your sidebar and then click Domains.
Step 2: Enter your domain
Under Connected Domains, you’ll see a list of your already connected domains if you have any, as well as an input box to enter a new one. Enter the full domain name here. Be sure to exclude HTTP:// as well as www when you enter it and then hit the Save button.
Example: If your domain is http://www.example.com, you’d simply enter example.com
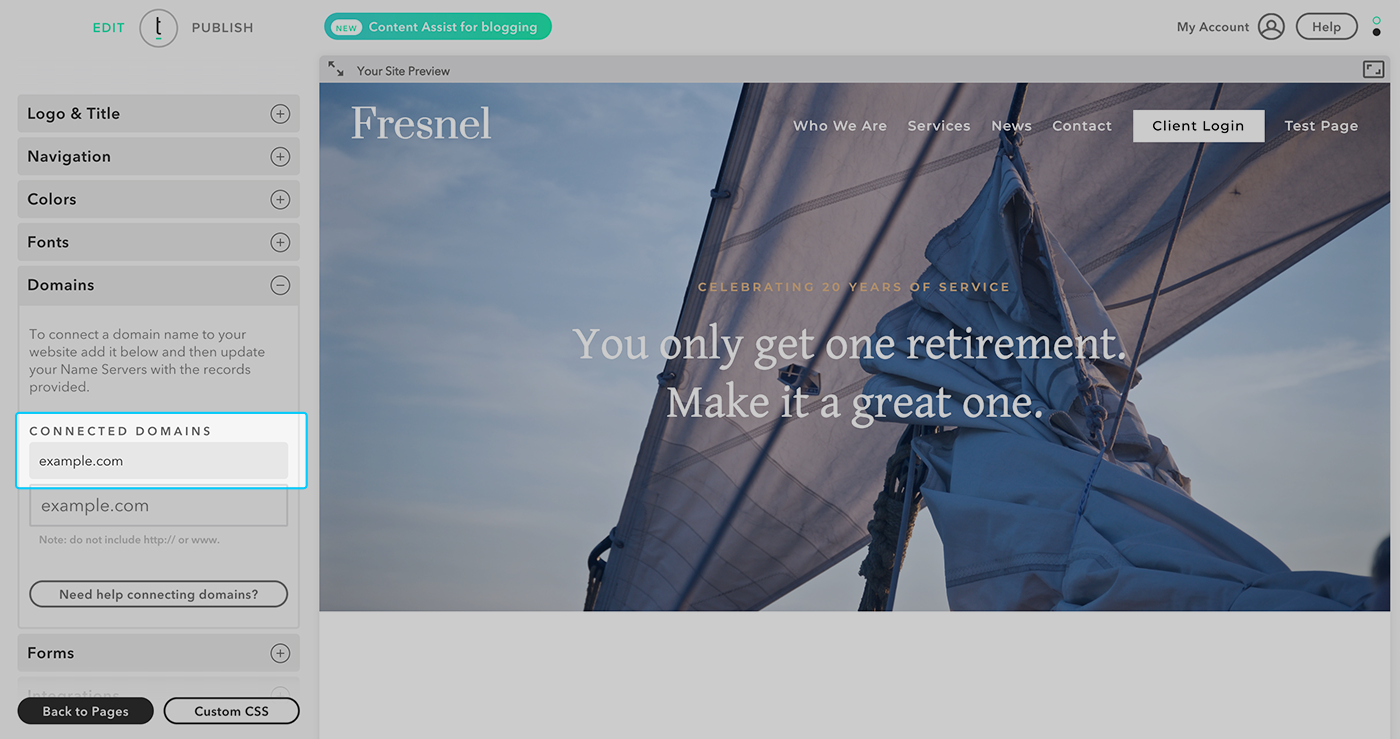
Step 3: Publish your Website
Once your domain is added via your site settings, you MUST publish your website before proceeding to the next step.
Do not proceed to the following steps until you are ready for your website to be live!
If applicable, please be sure to have your website reviewed and approved by your compliance team before continuing through the following steps.
Step 4: View your DNS Settings
Once you add a domain name and publish successfully, you can access the DNS Settings panel by hovering over your domain from the Connected Domains list and clicking the Cog icon:
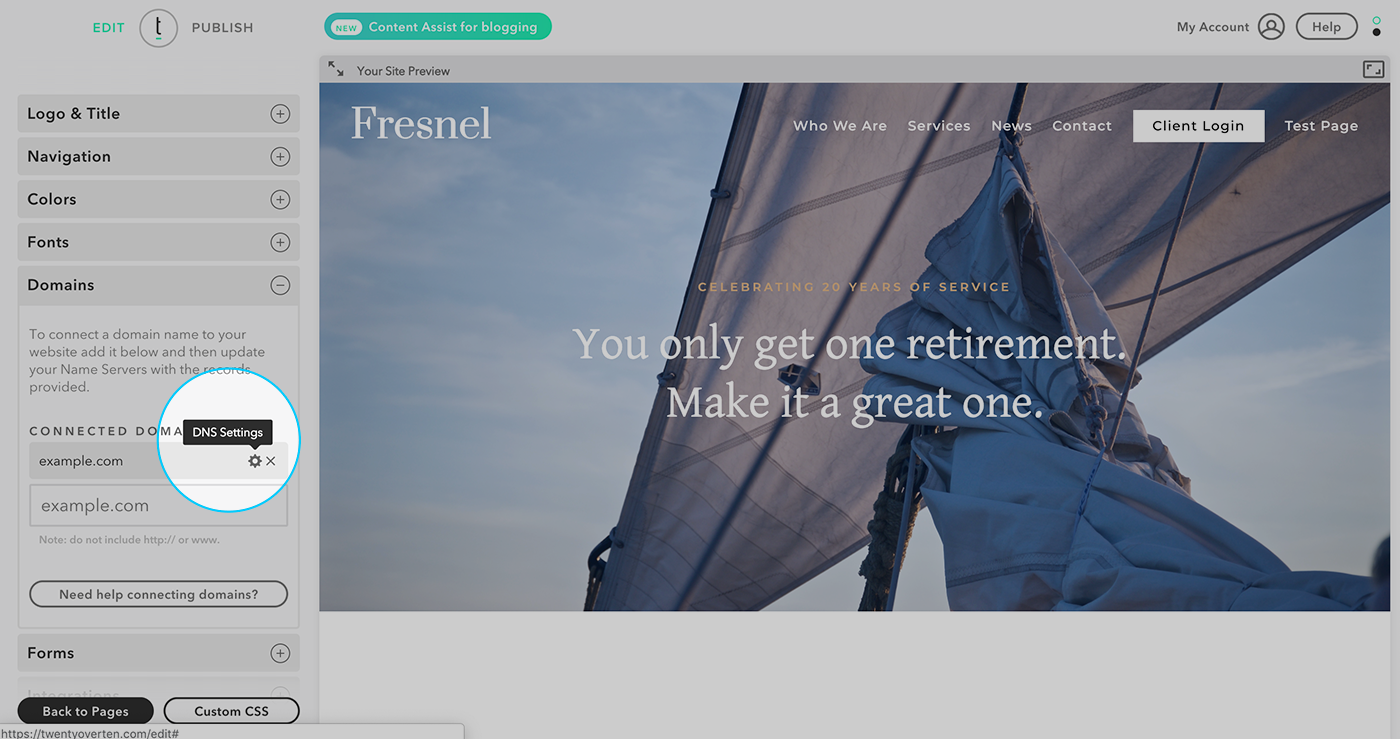
Within your connected domain’s DNS settings, you’ll see a section titled DNS Records, which contains a list of the records you will need to input with your domain’s registrar account. Keep this panel open for reference in the next steps.
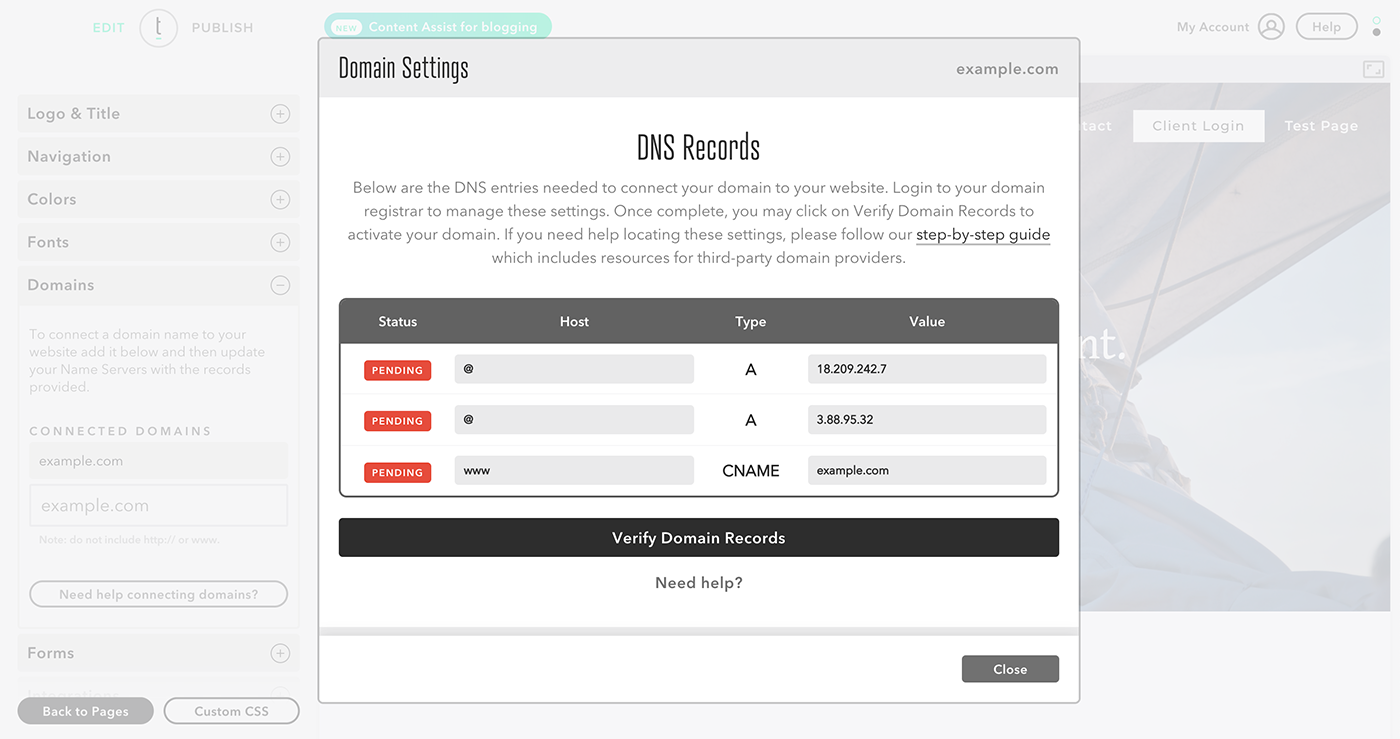
Step 5: Log in to your domain provider account
In a new browser window or tab, access your domain provider’s website and log in to your account for that service. Find where to manage your DNS settings for the domain you just added in Step 3. Depending on your provider, this may be called Zone File Settings, Manage Domains, Domain Manager, DNS Manager, etc.
Need help navigating this step?
Here are links to help documents for a number of popular domain providers:
Step 6: Add in the A and CNAME Records
Copy and paste each entry from your domain settings panel (from Step 4 above) into new DNS entries accessed from your domain provider’s DNS settings (from Step 5 above). Save your changes to complete this step.
Step 7: Verify Records
Once you have added the A and CNAME records to your DNS, you can verify if the records were successfully entered through the Domain Settings panel. Click the Verify Domain Records button to verify. If the status of a record does not turn green and say “verified,” please check that the record was entered into your DNS correctly. Though you can generally verify your records within 5 minutes of making those updates, in some cases, it may take up to 3 hours for your DNS updates to be verifiable.
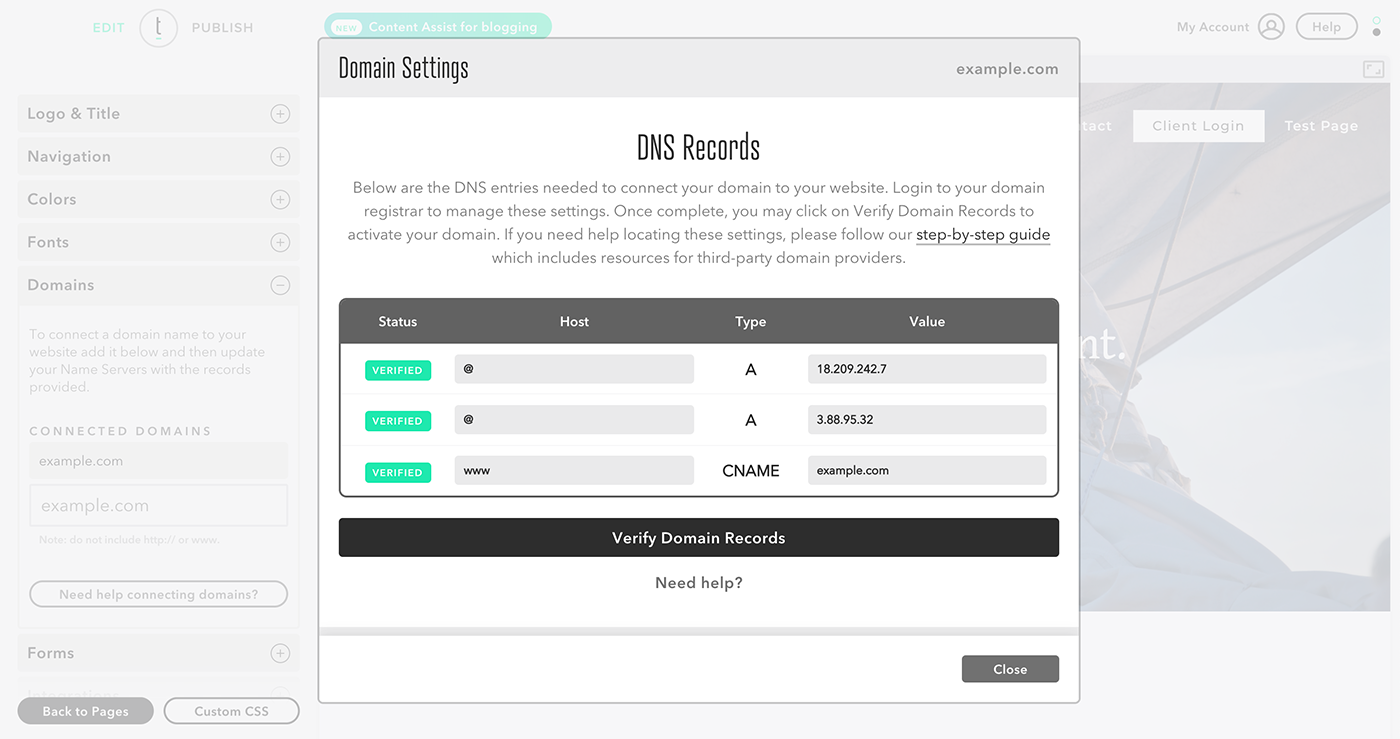
Step 8: Enable your SSL Certificate
You can enable your SSL certificate once all three of your new DNS records have been verified. Click the Enable SSL button to enable the certificate.