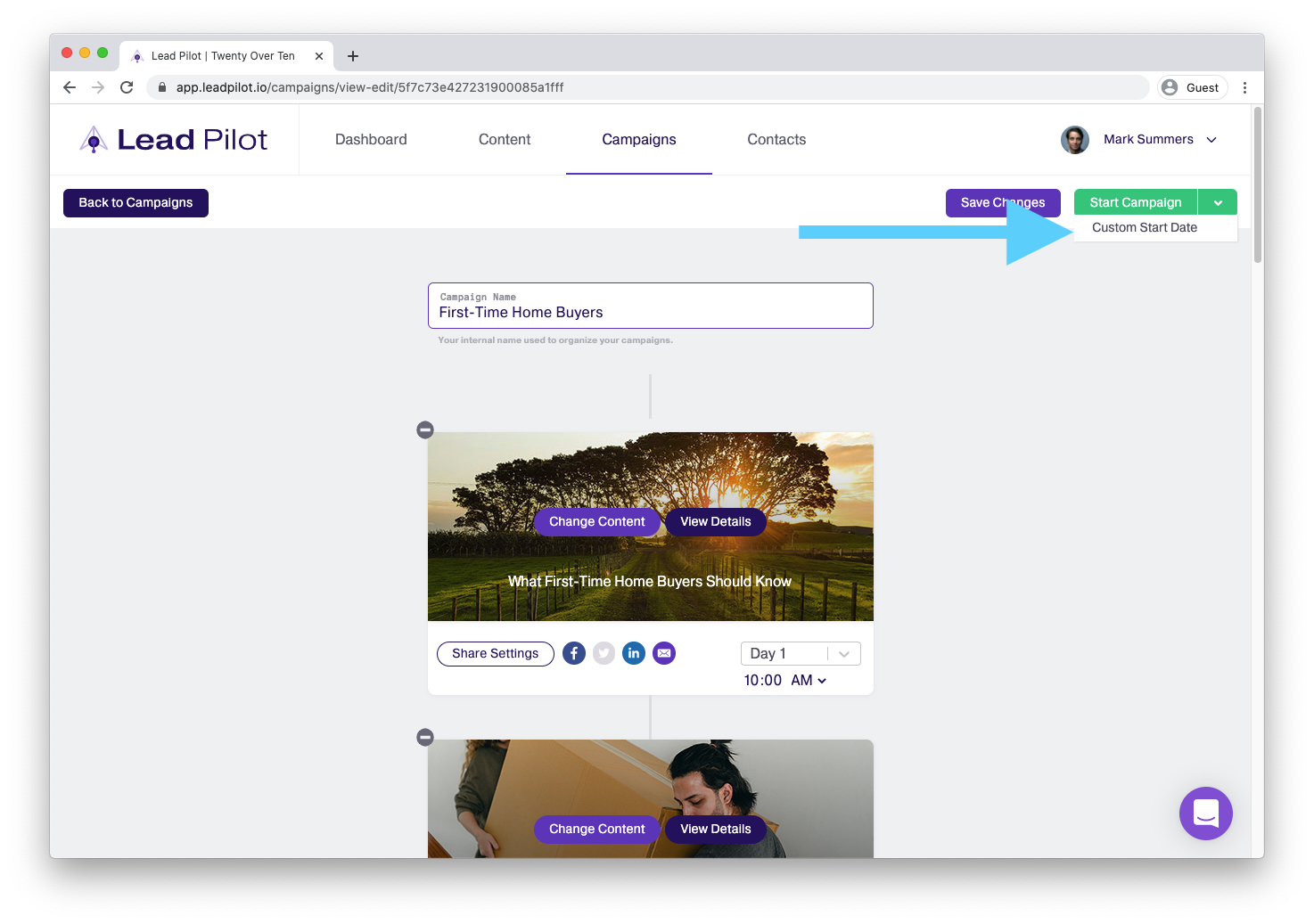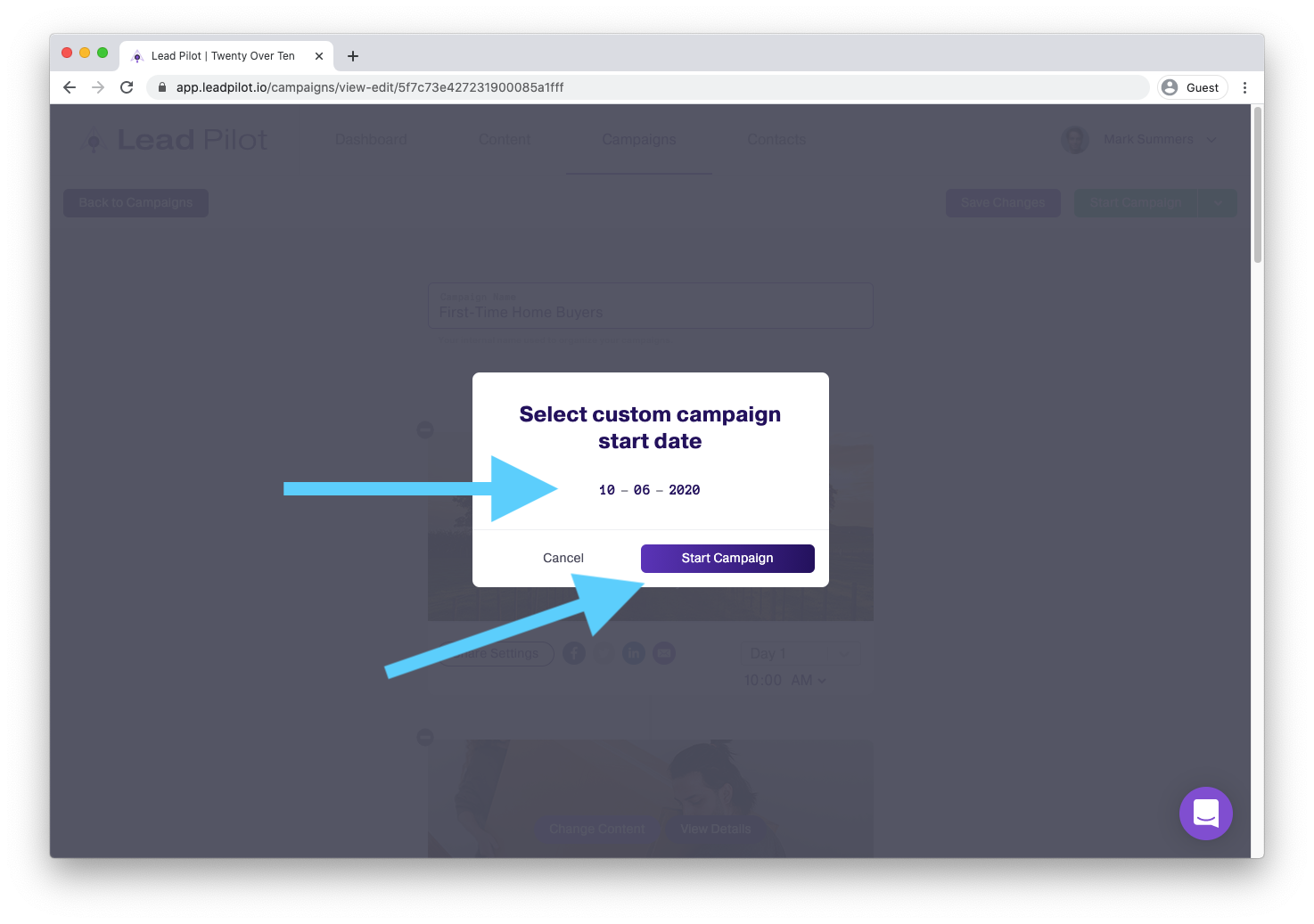Editing Curated Campaigns
Steps for editing a campaign
To edit a curated campaign
1. Click "Campaigns" at the top of your screen or visit the "Campaigns" page.
2. Click the "Create Campaign" button in the top right corner.
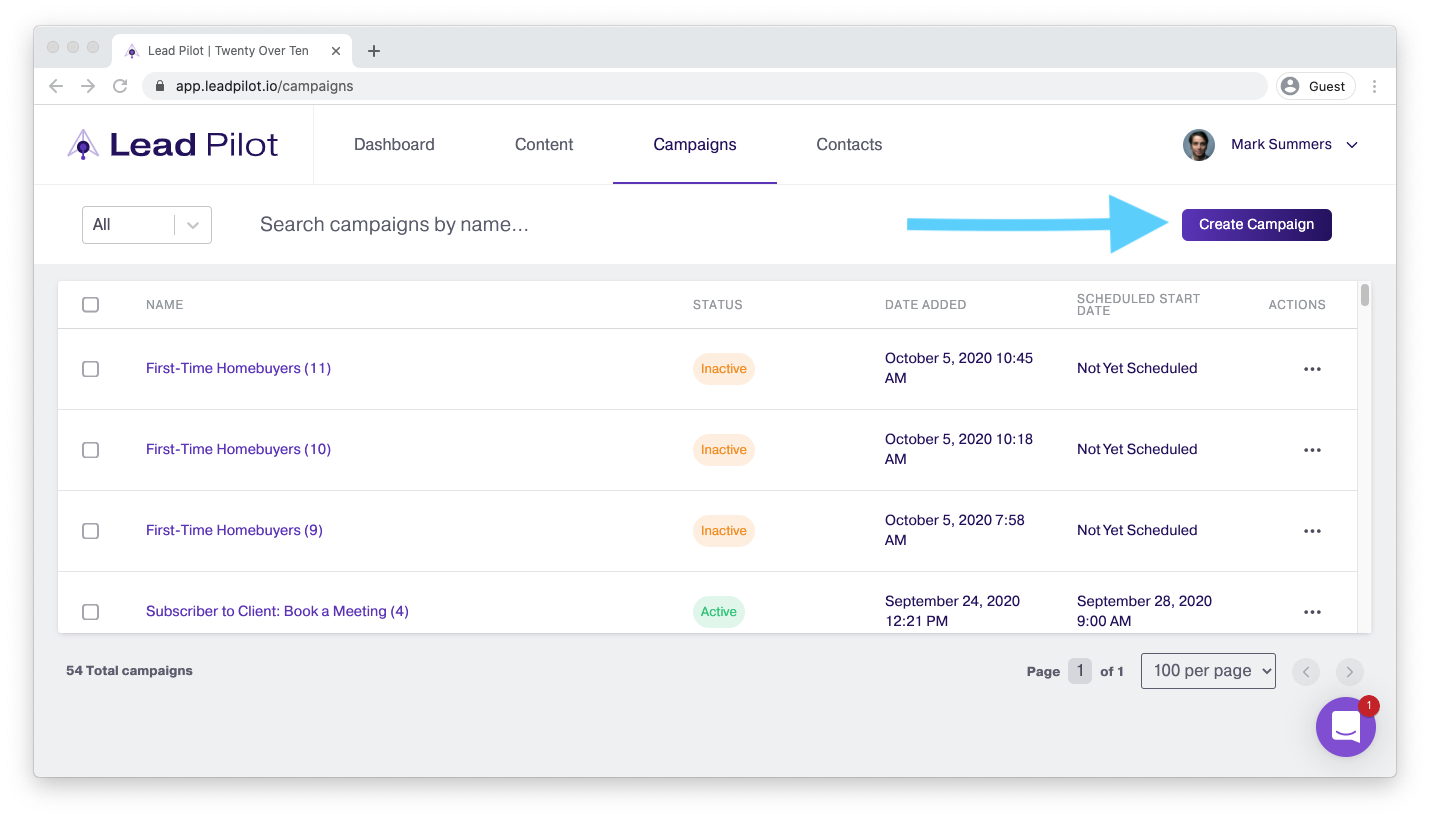
3. Click on the “Curated Campaign” option.
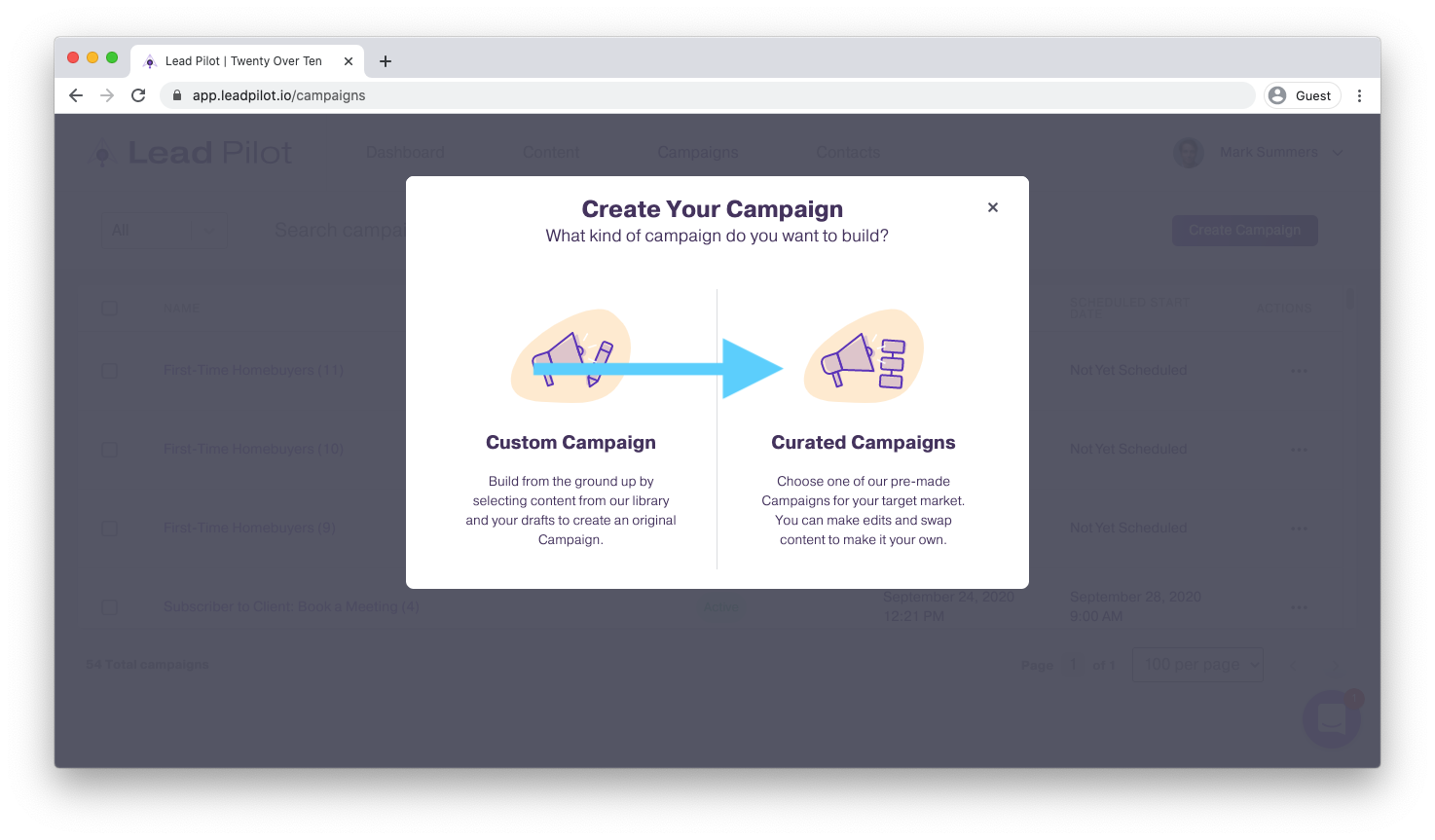
4. Many curated campaign options are available in our library. In this example, the “First-Time Homebuyers” campaign was selected. It's possible to search for campaigns by name in the search field as well.
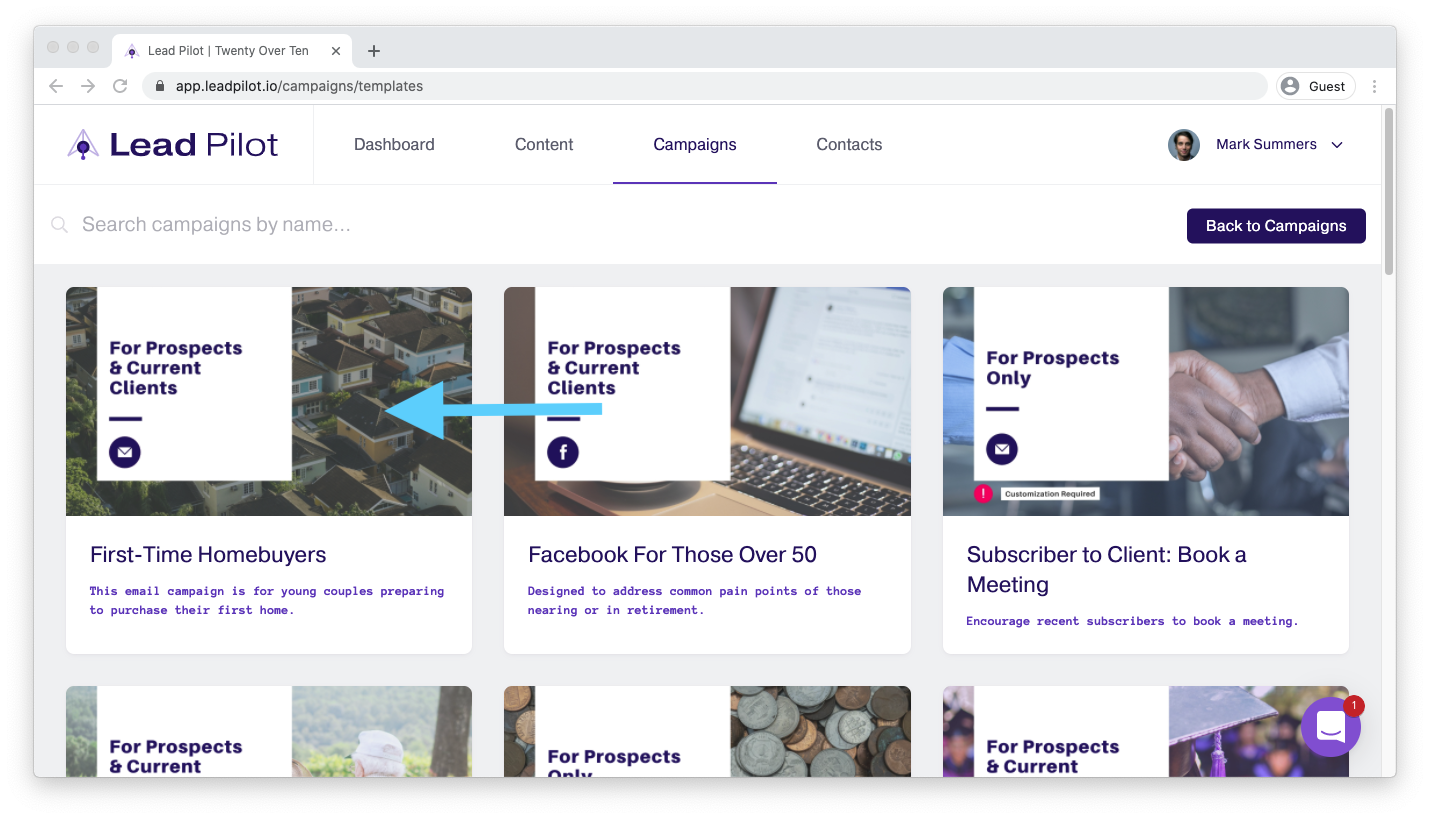
5. Find the applicable campaign and click the "Select" button in the upper right corner to add the curated campaign to your account.
6. Here, you may change the campaign name in the first field. And click on "View Details" button to edit the content of the campaign piece.
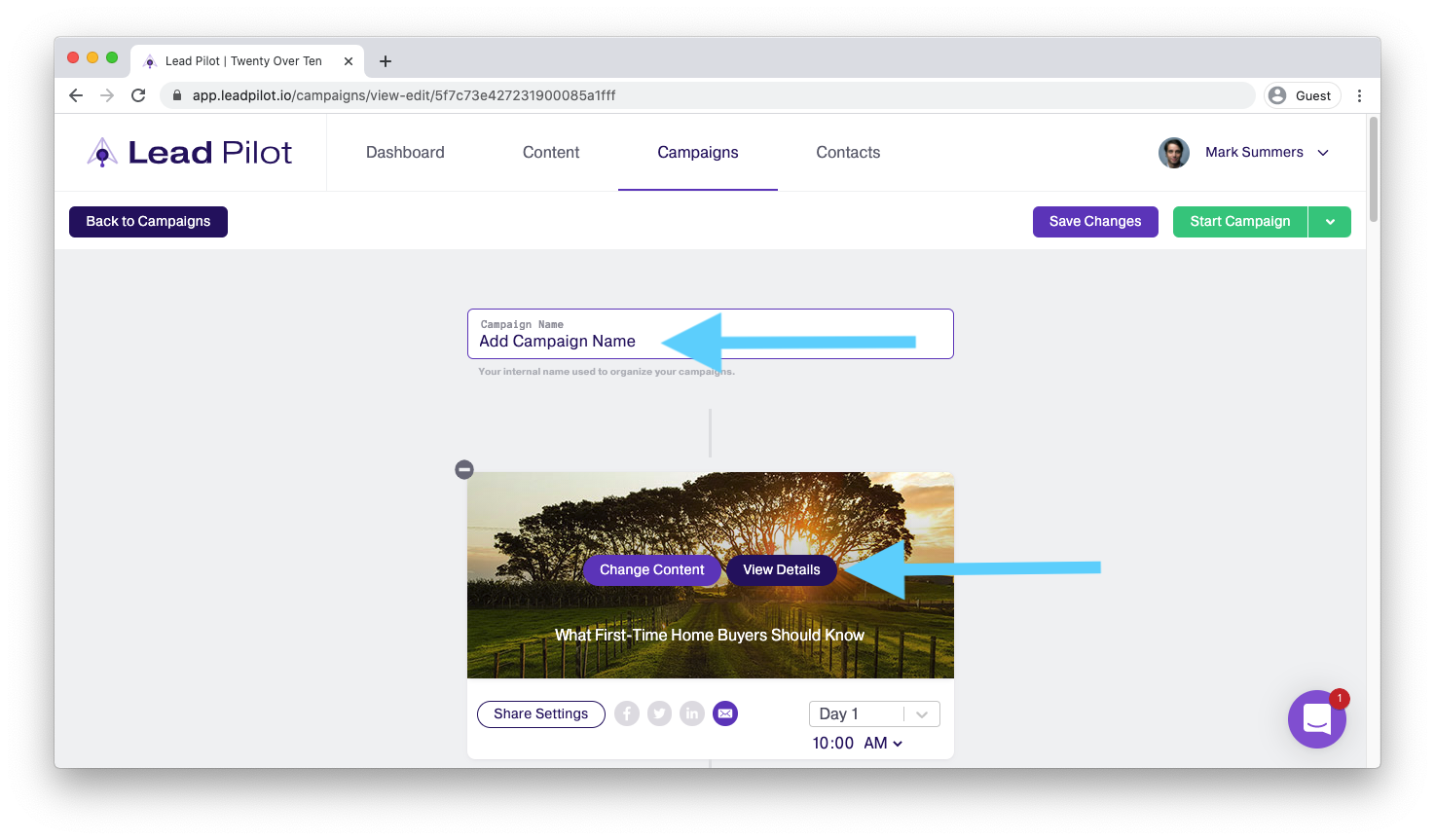
7. On the "View Details” page, many options allow you to edit content, including:
-
edit the main image - hover over the main image and click replace or remove
-
add a date - click on the Display Date field
-
add an author - click on the Author field
-
add images -- click on the image icon
-
add or edit the copy - click in the copy area
-
add links and hashtags - click on the link icon
-
add a video - click on the video icon
You can edit each campaign piece. This includes changing the formatting such as adding tables, bullets, highlighting, and more.
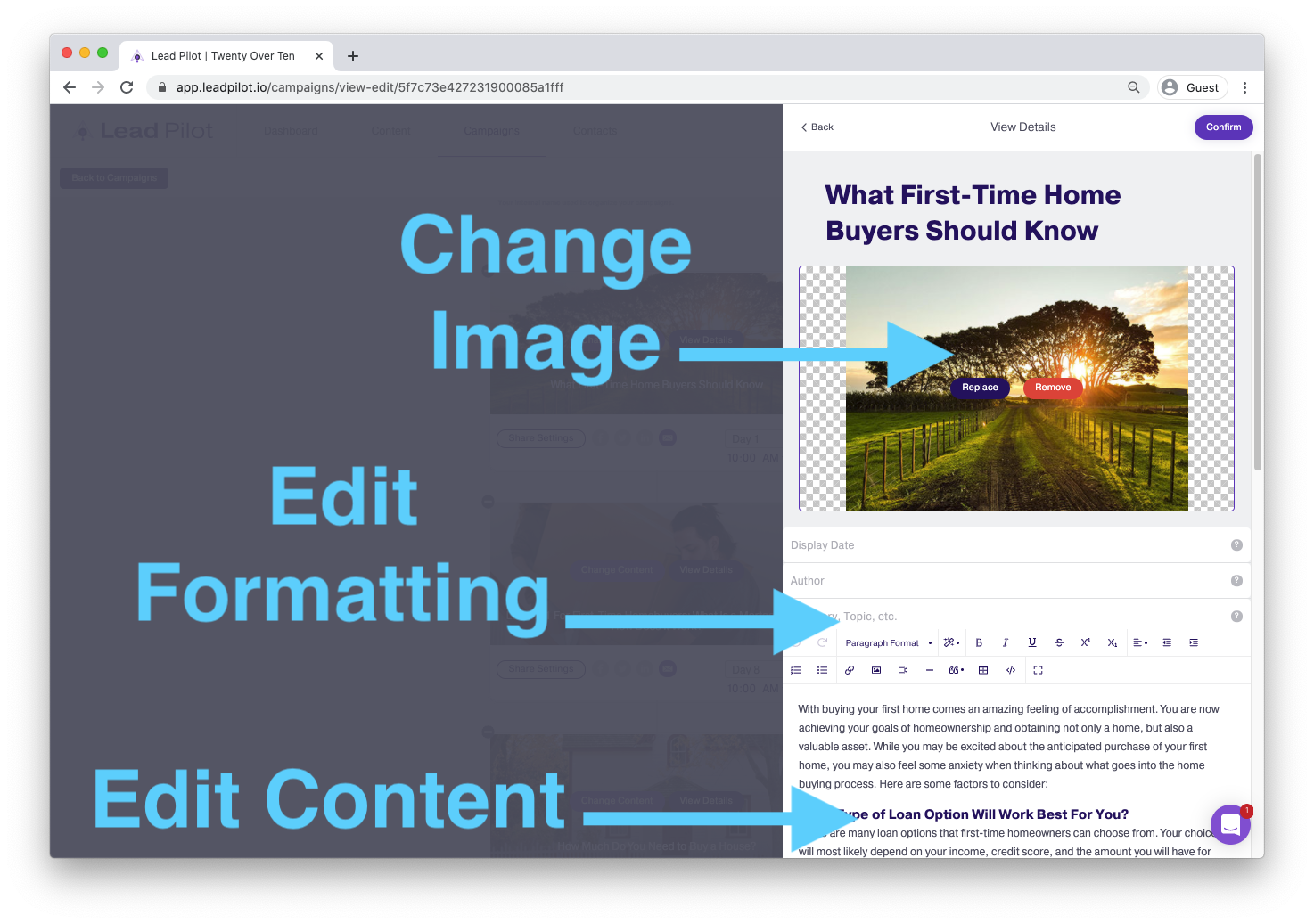
8. Click on the “Confirm” button on the "View Details" page to save the changes.
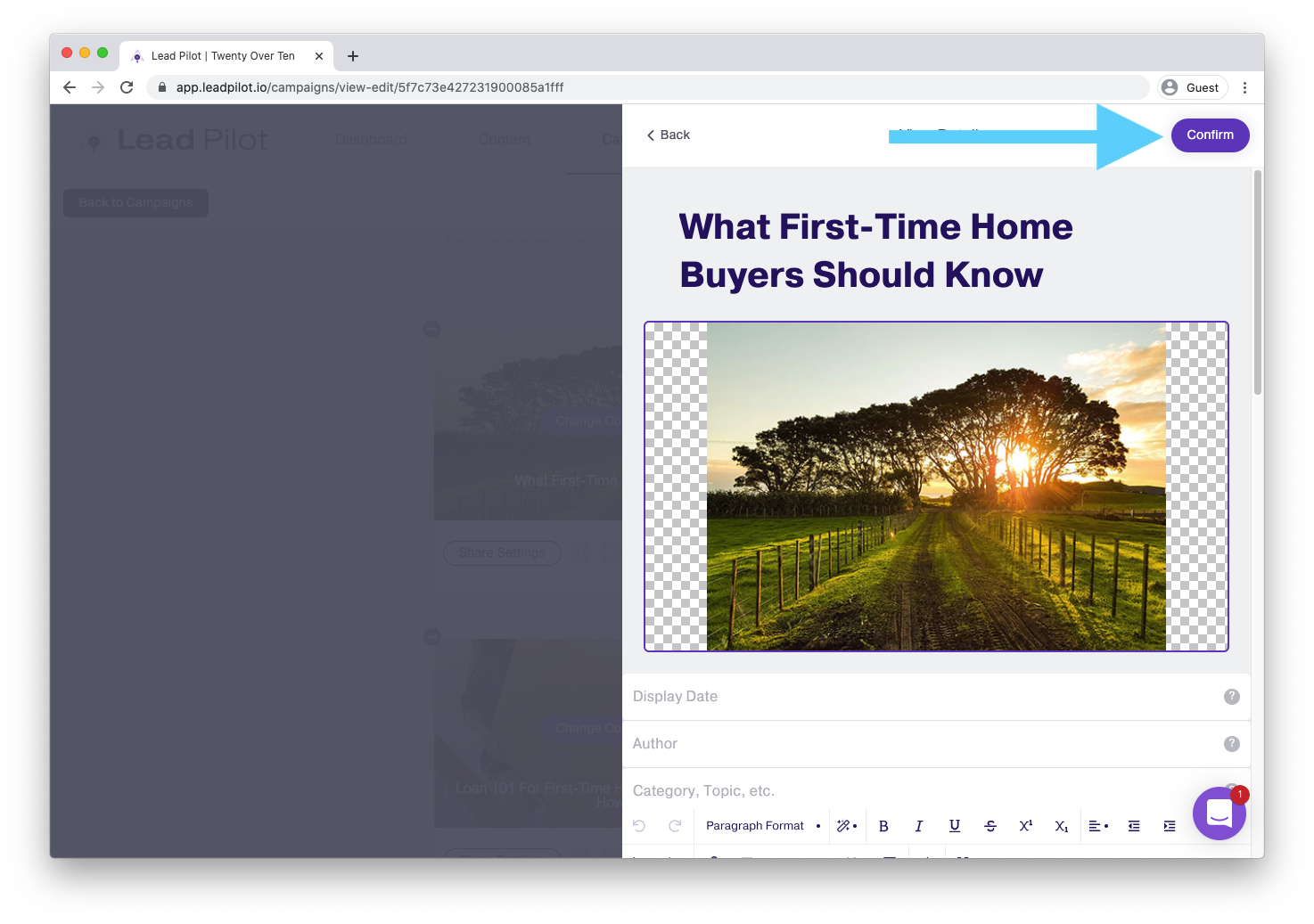
9. To change a campaign piece with a different one available in our library, click "Change Content".
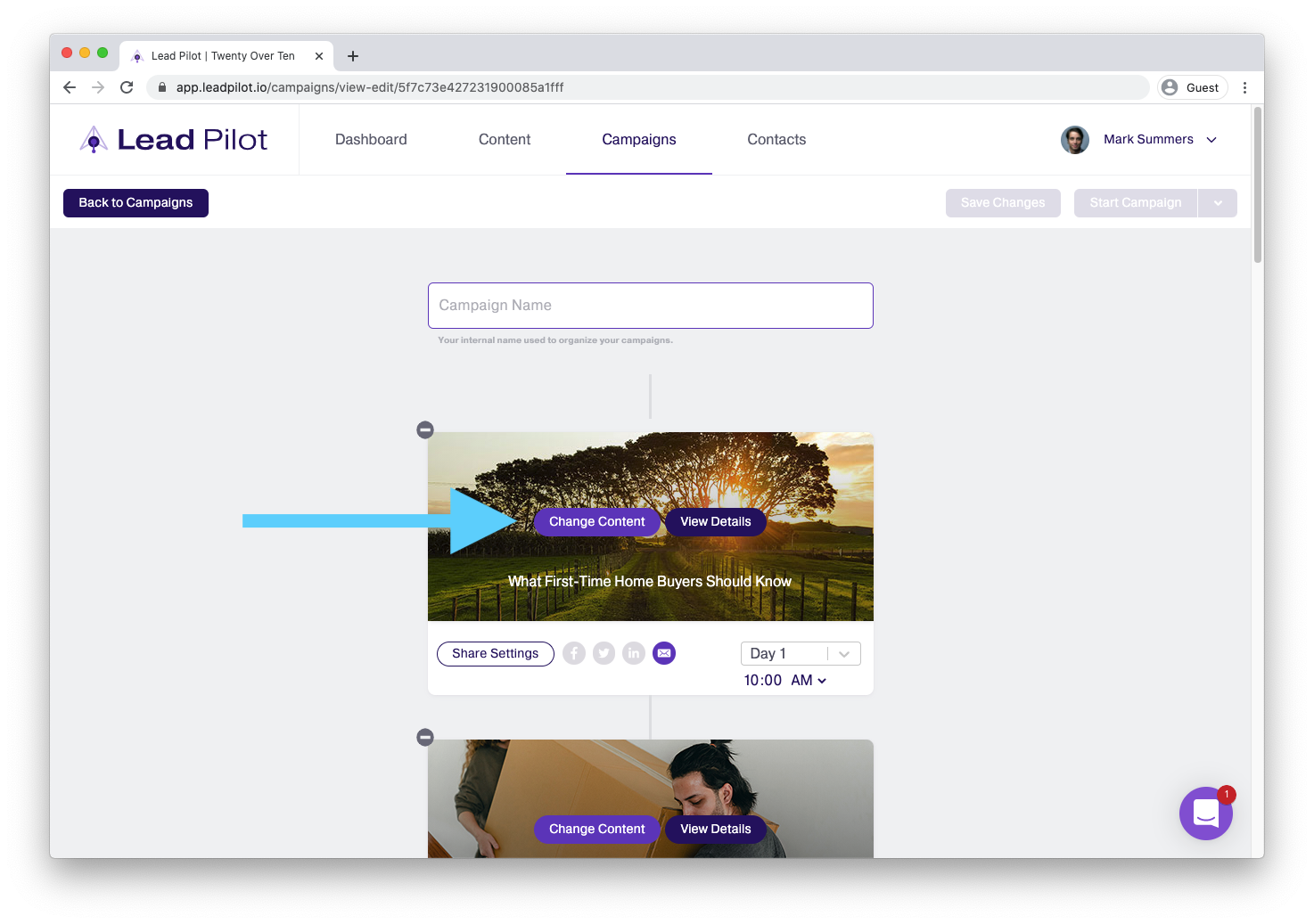
10. On the Select Content page, search for content displayed by default (the most recent content options are populated at the top) or by clicking on All, Editorial, Infographic, View, and Drafts buttons. Or, by clicking on "Filter Content".
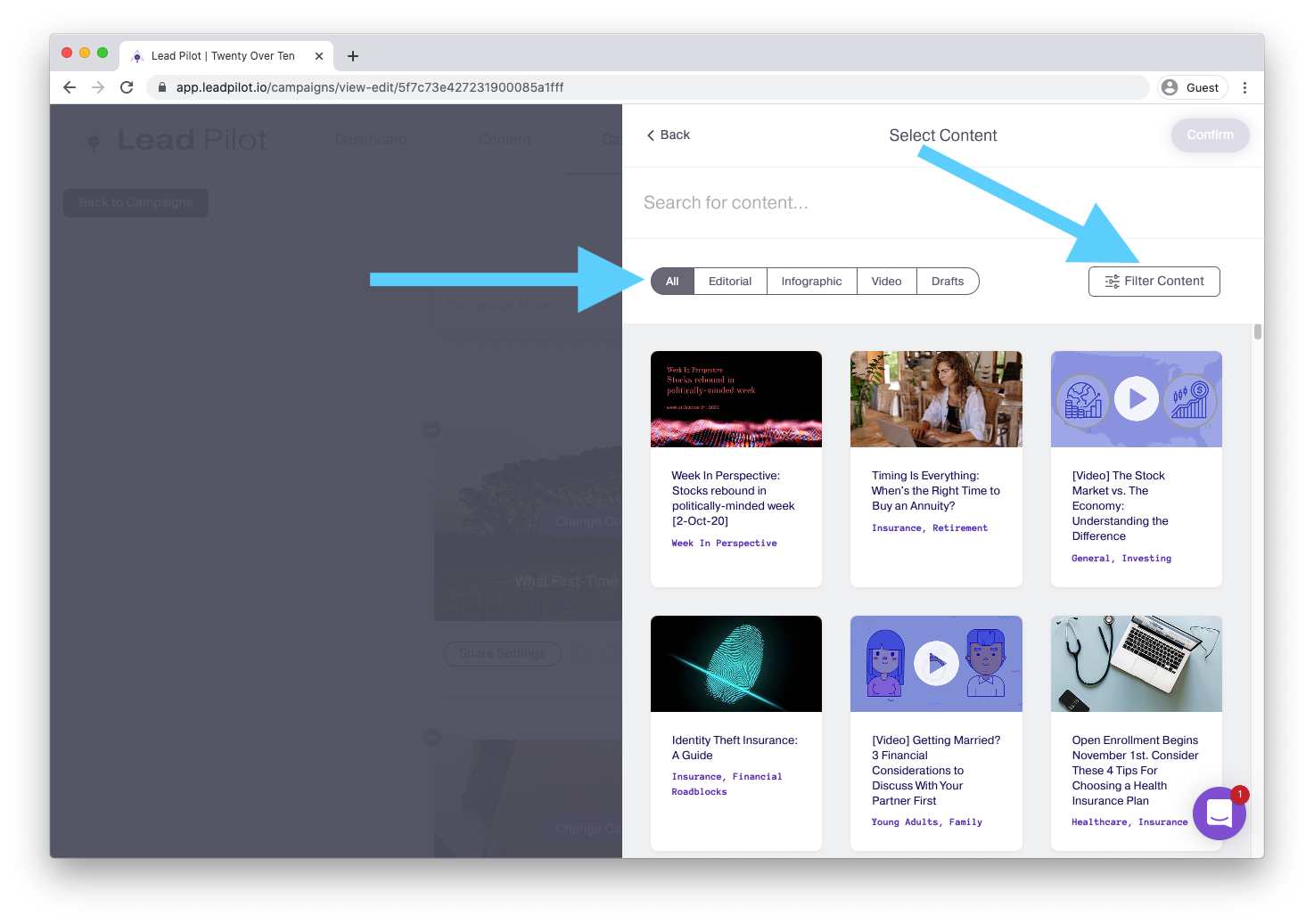
11. In the "Filter Content" pop up page, search by Categories and Personas. Then click the "Hide" button to view the filtered content.
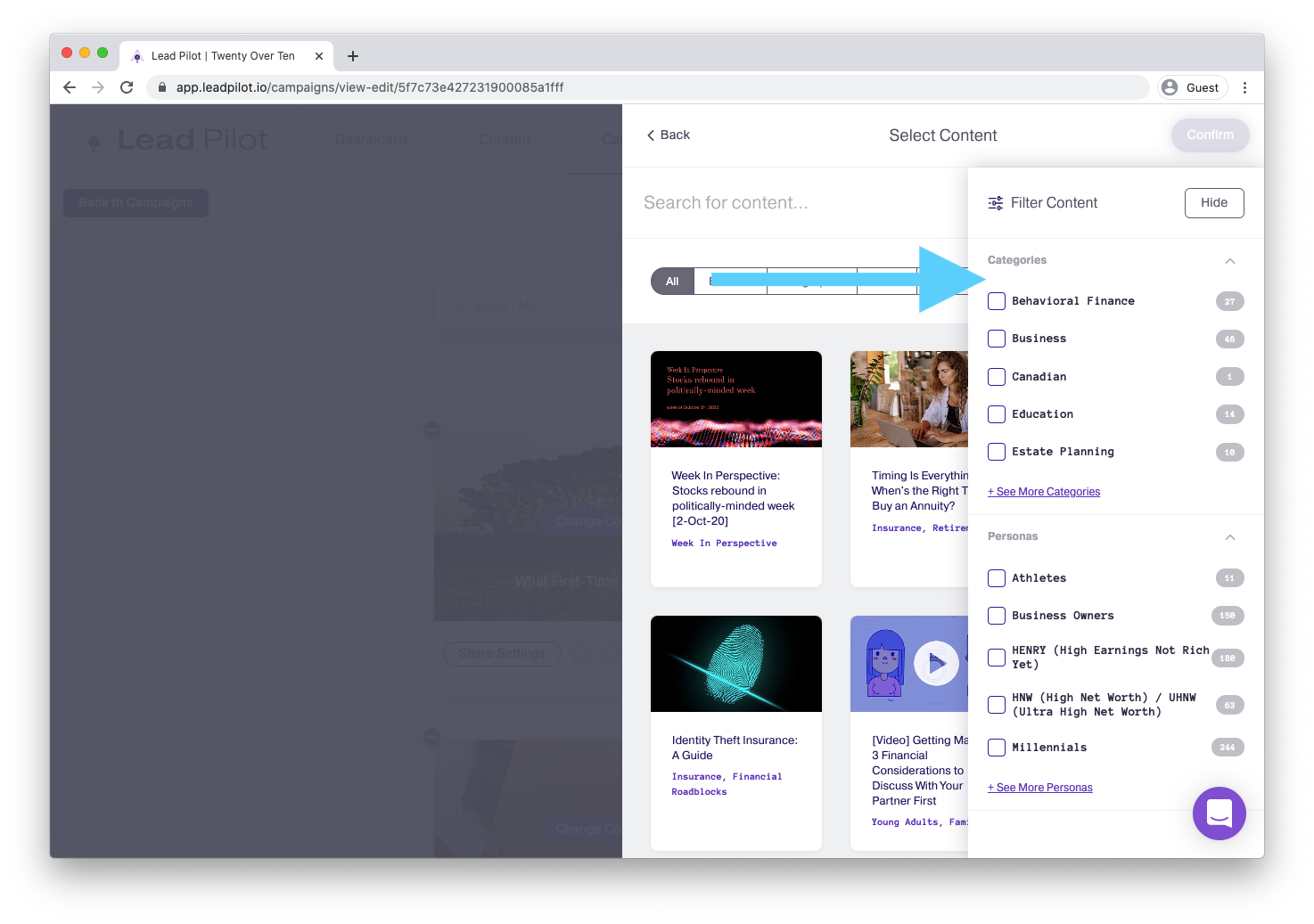
Select the content piece and click "Confirm" in the upper right corner. The content piece has now been updated with your new selection.
12. Click the "minus" icon in the upper left corner of the campaign piece to delete it from the campaign set.
13. Click the "plus" icon (scroll down to last campaign piece) to add a campaign piece.
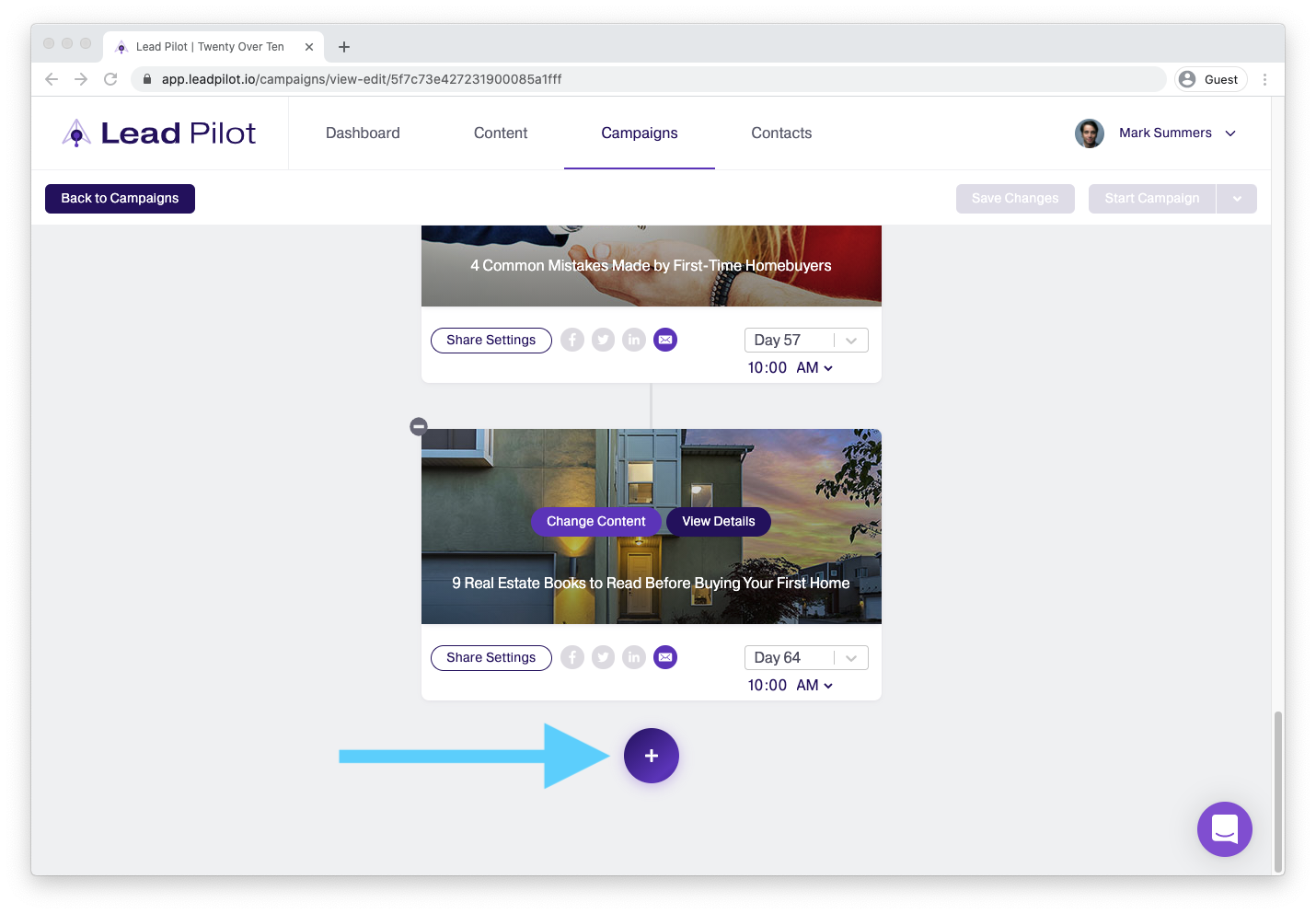
14. Click the "Select Content" to view our content from our library.
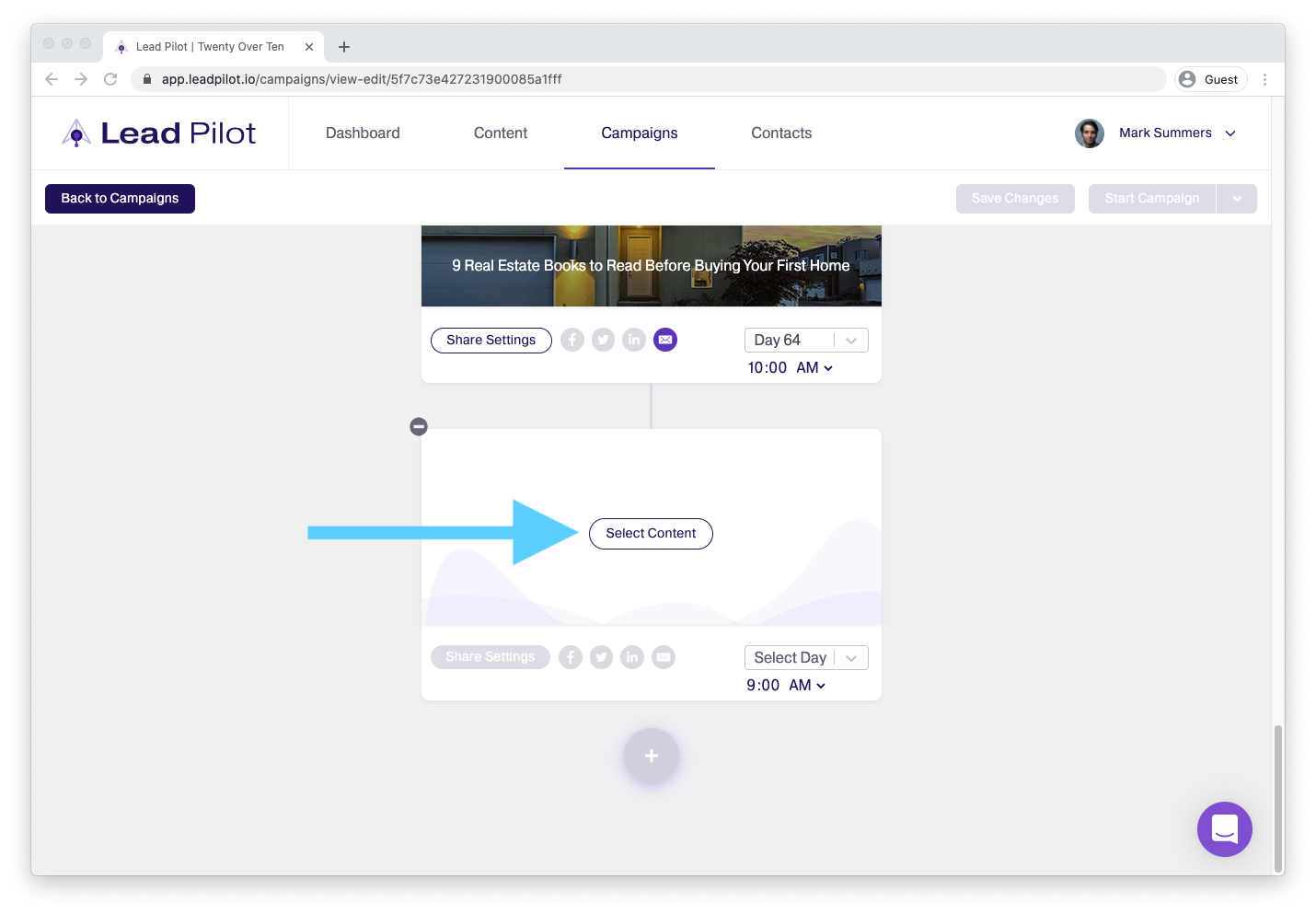
a. In the "Select Content" pop up, search for content displayed by default or by clicking on All, Editorial, Infographic, View, or Drafts buttons. Or, by clicking on "Filter Content".
b. Select the content piece and click "Confirm" in the upper right corner. The content piece has now been updated with your added selection.
15. Each campaign piece has "Change Content" or "View Details" options. When the campaign is ready to share with social media profiles, click the “Share Settings” button to select which social channels will be used for the campaign piece.
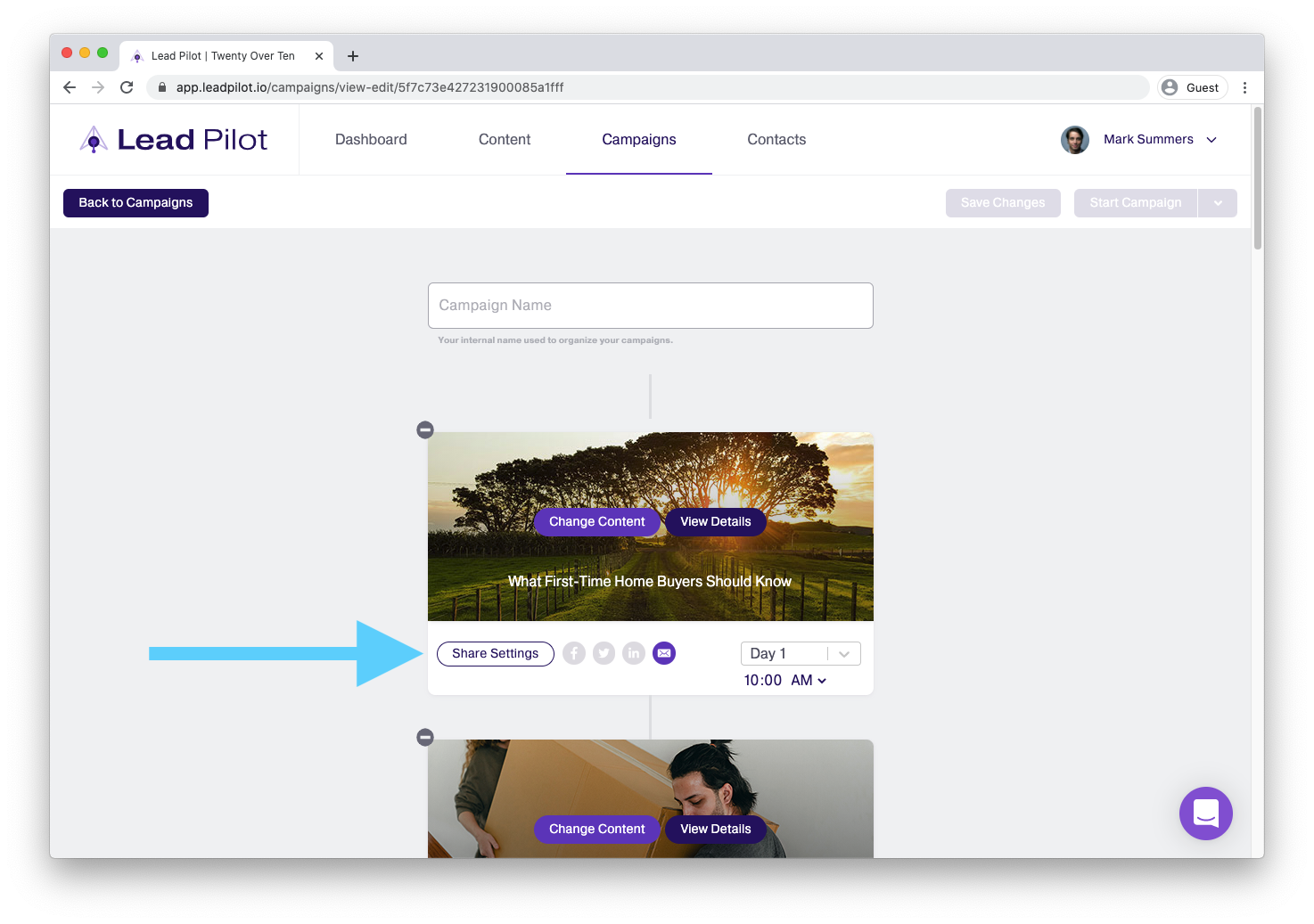
16. On the “Share Settings” page, toggle to green to activate the distribution channels of the piece.
a. Each piece of campaign collateral has its own social media settings.
b. Click on the down arrow in the "Add new subscribers to:" section to modify the list.
c. Click on the "Enable Content Block" box if you want to show a preview of content and block the rest with a required sign-up form.
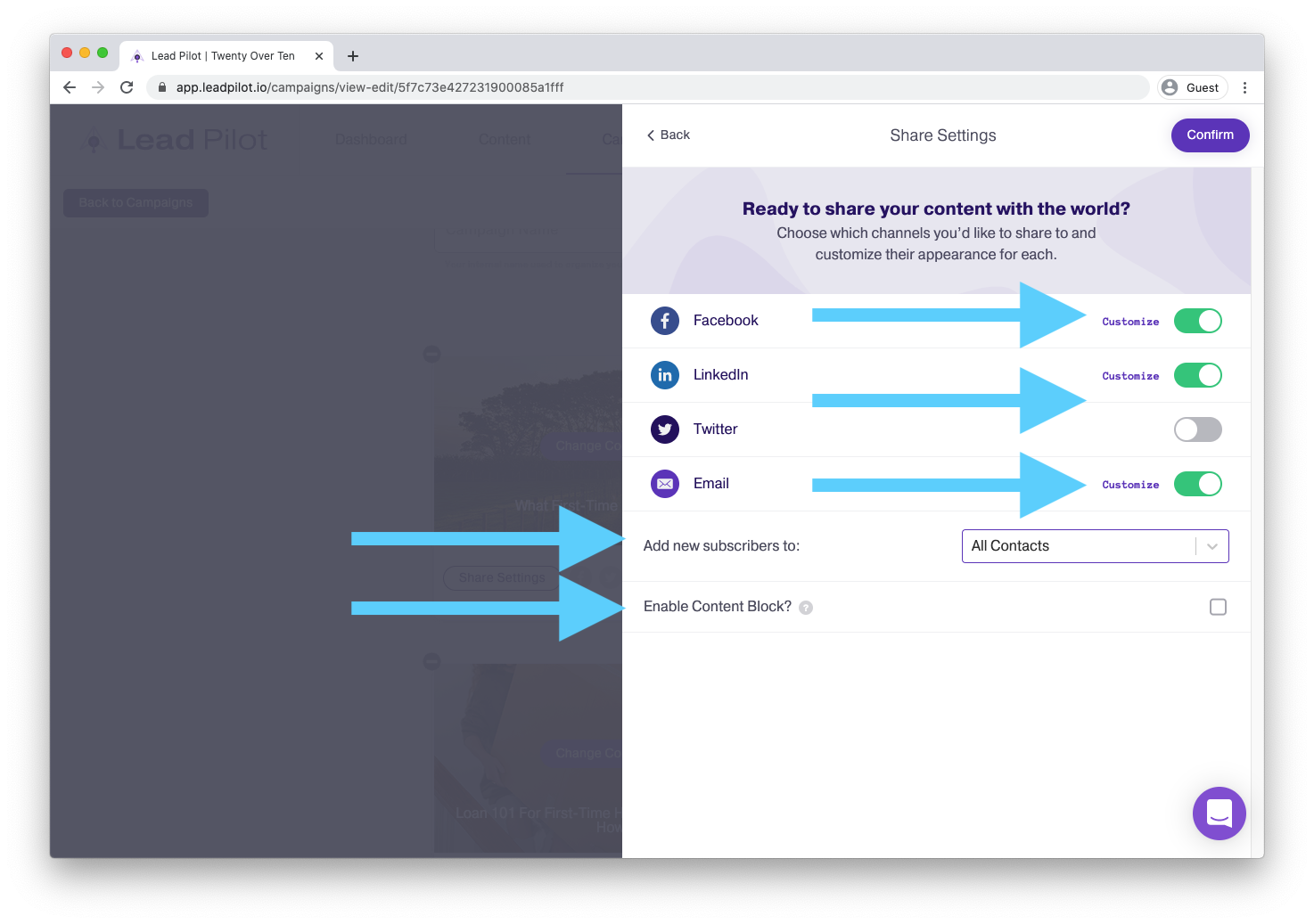
17. Click the “Customize” button to edit content per social channel option. You can change content, add links, add hashtags, etc.
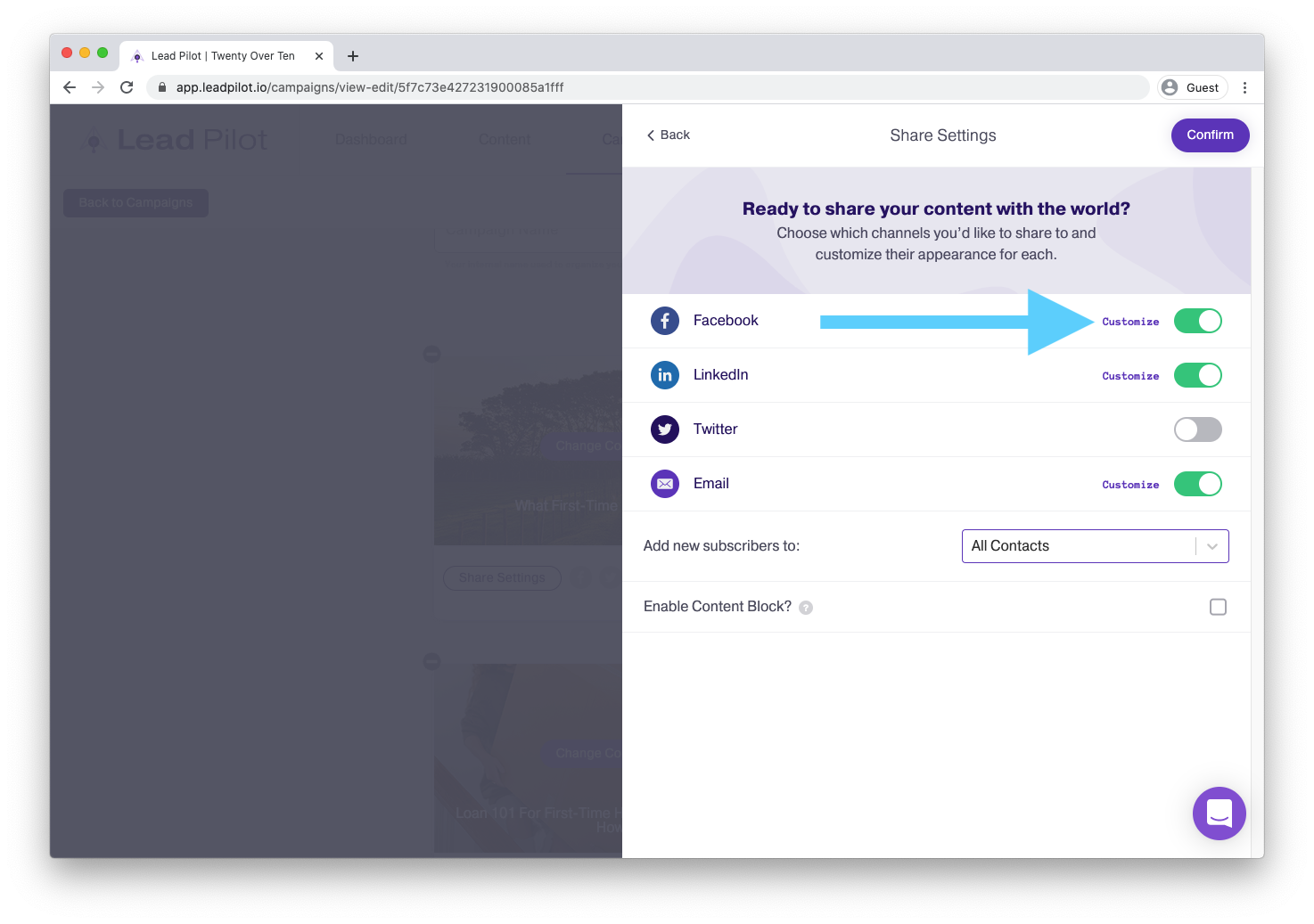
18. To modify which days the content pieces are sent, simply click the down arrow in the Day 1 field. To modify the time, click the down arrow by AM.
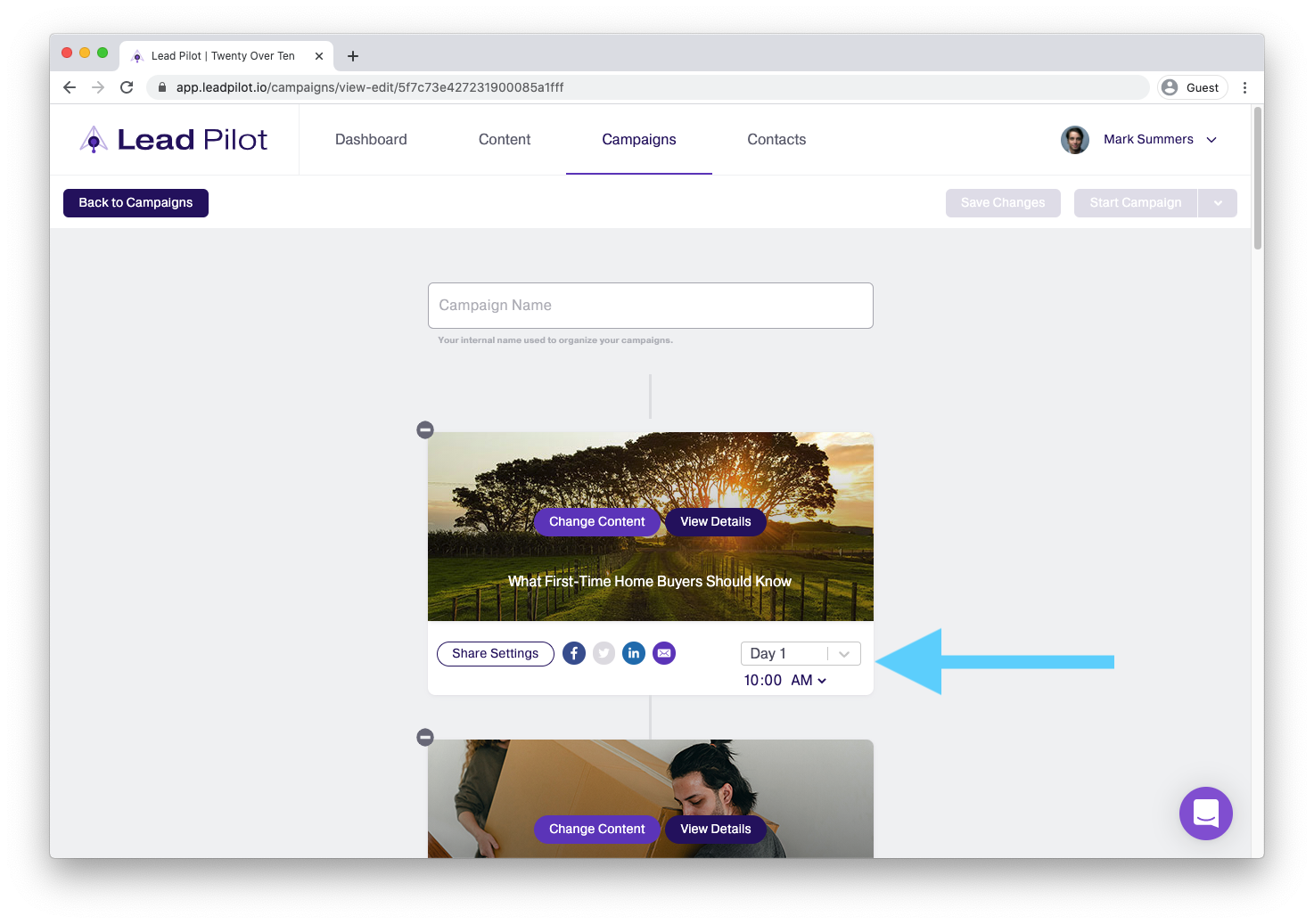
19. Click the "Save Changes" button. Make sure to save your changes to your campaign, by saving it you will not start your campaign.
To Start Campaign
20. To start a campaign in your account, click the green "Start Campaign" and a start campaign popup appears.
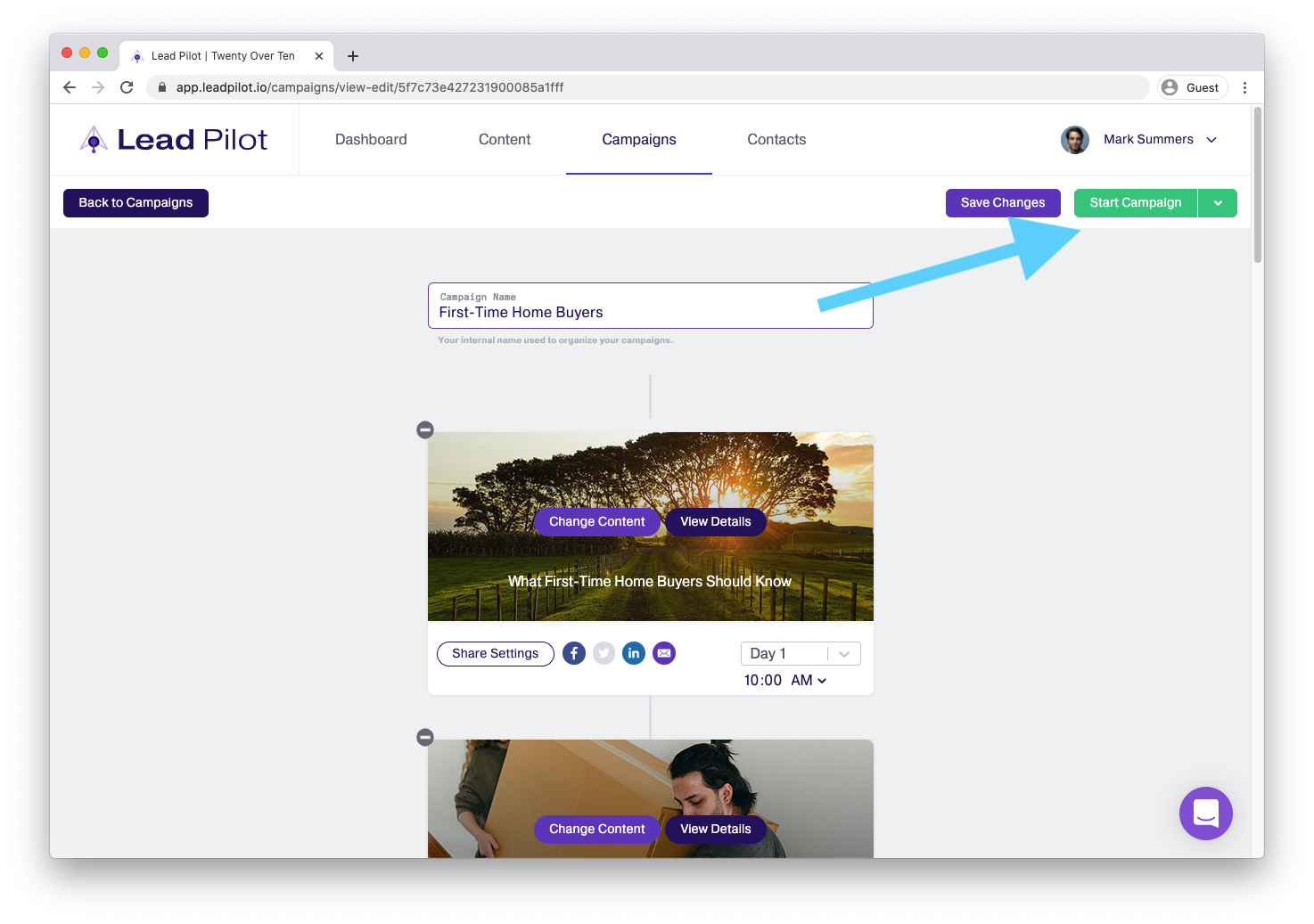
21. Click the "Start" button to activate your campaign in your account or click "Cancel" to continue editing.
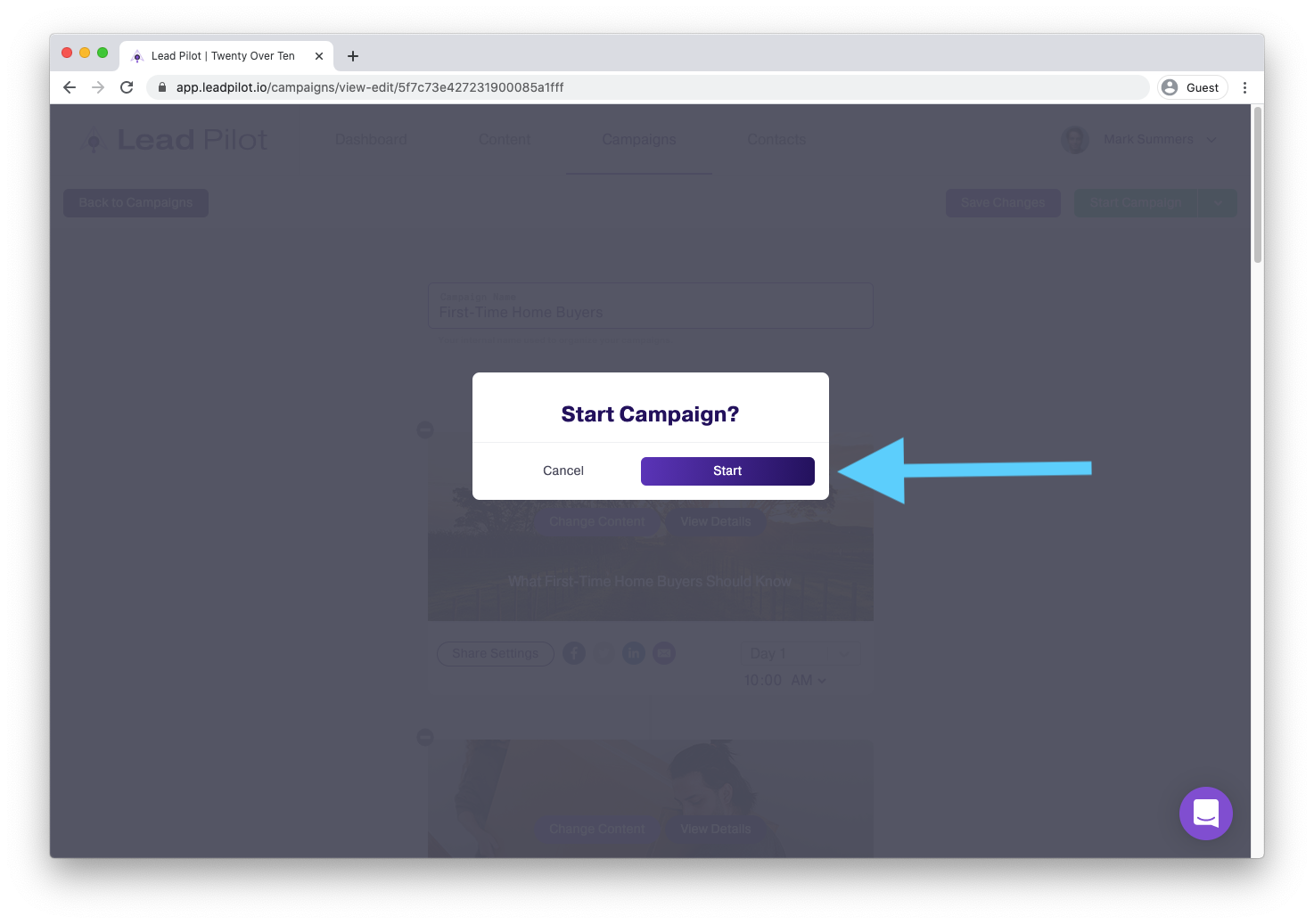
22. To schedule your campaign on a specified start date, click on the "green down arrow" near "Start Campaign". Click the "Custom Start Date" button to modify the date, and click "Start Campaign" to schedule when the campaign will start.