Edit the LinkedIn Preview Title, Image, and Description
How to customize what appears in your LinkedIn post
To customize the content preview that will appear in your LinkedIn post, please follow these instructions:
1. Click the "Share" button at the top of your "Edit Draft" side window in Lead Pilot:
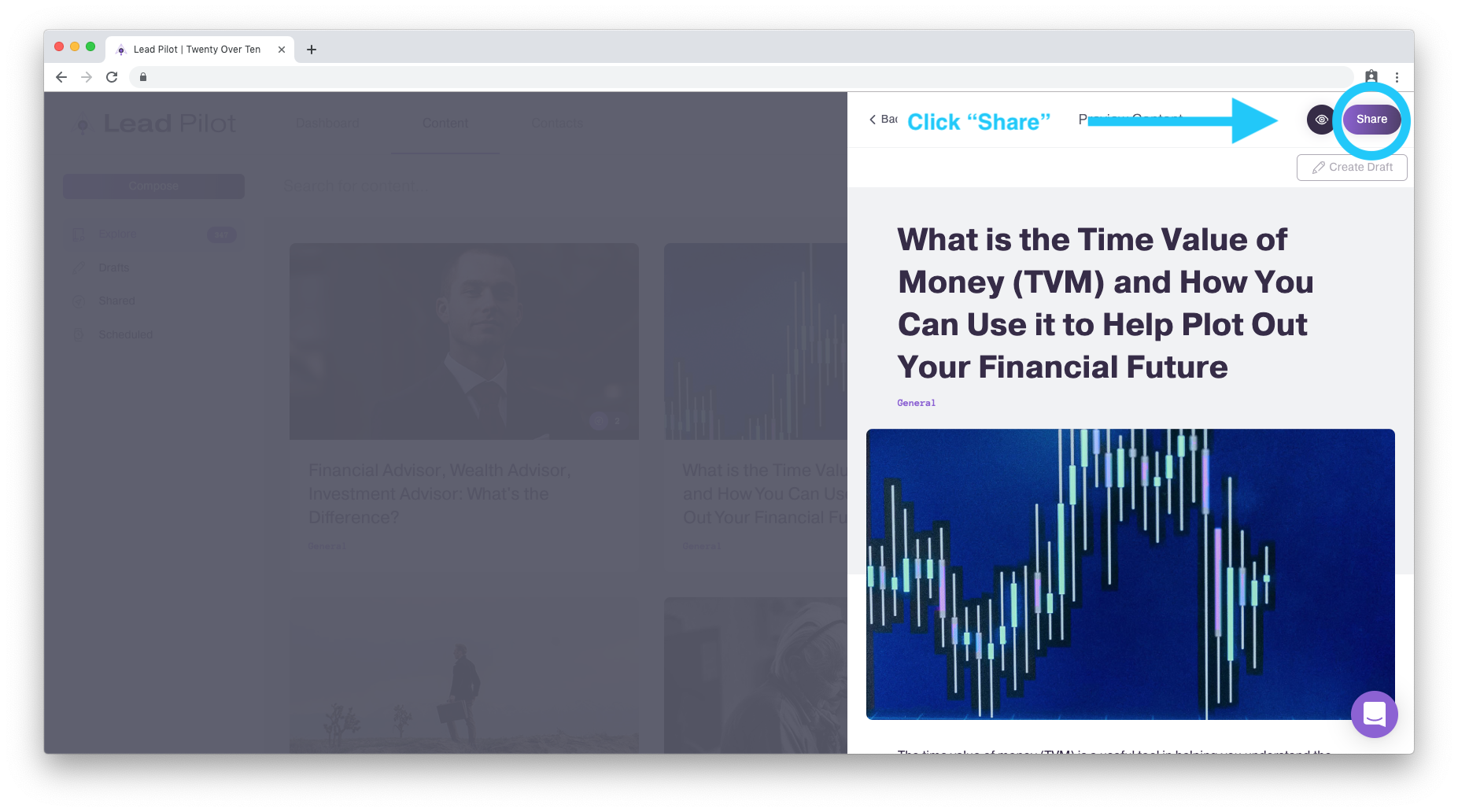
This will open a "Share Settings" side window.
2. Click on the LinkedIn toggle button so it turns green, then click "Customize." A customization menu will appear below:
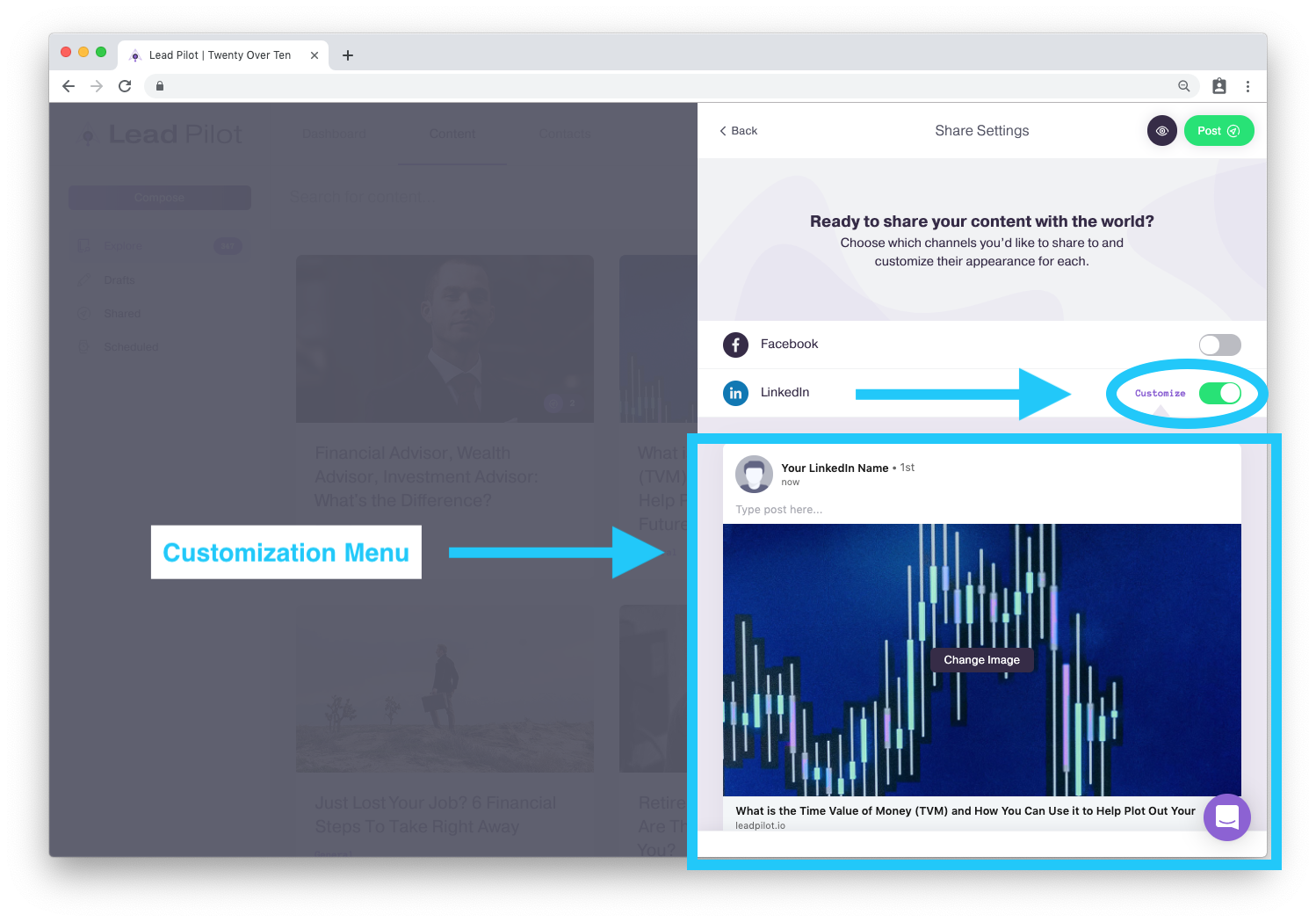
3. Click on "Type post here..." to write a message for people to see with your post:
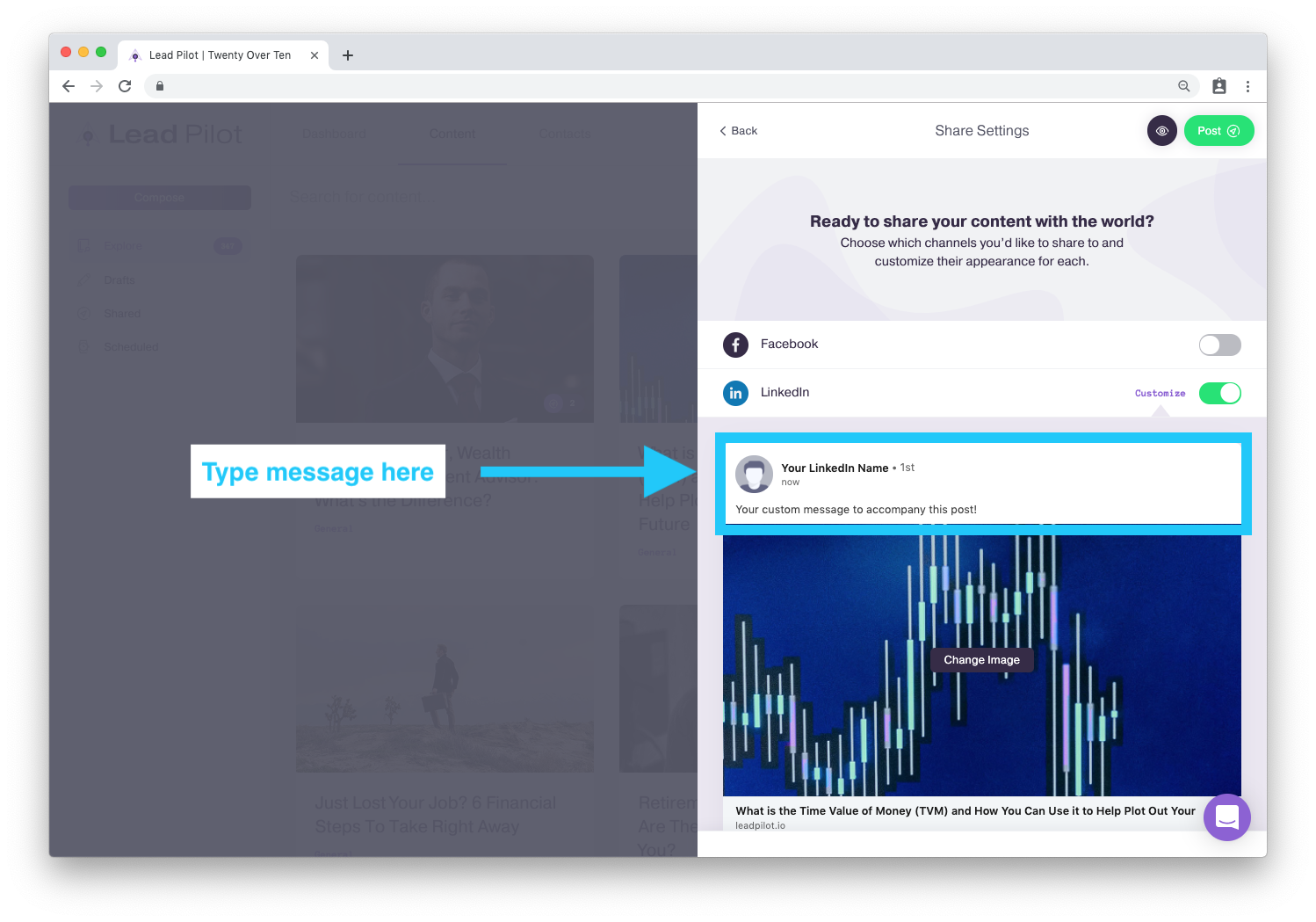
4. To change the preview image that appears in your post, click the "Change Image" button to upload a new picture:
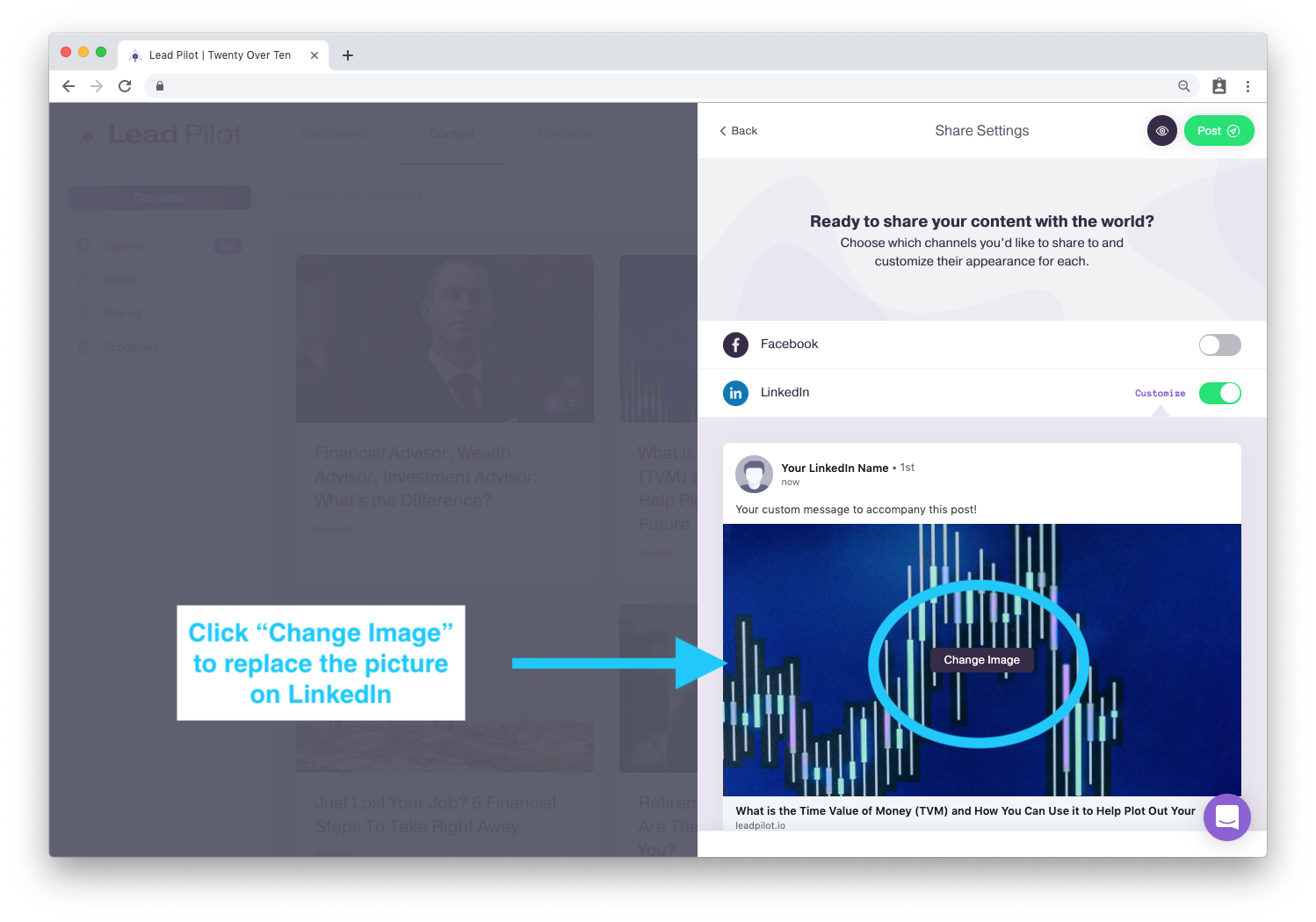
5. The preview text that will appear on LinkedIn can also be edited. To change this, click on any of the text and start typing:
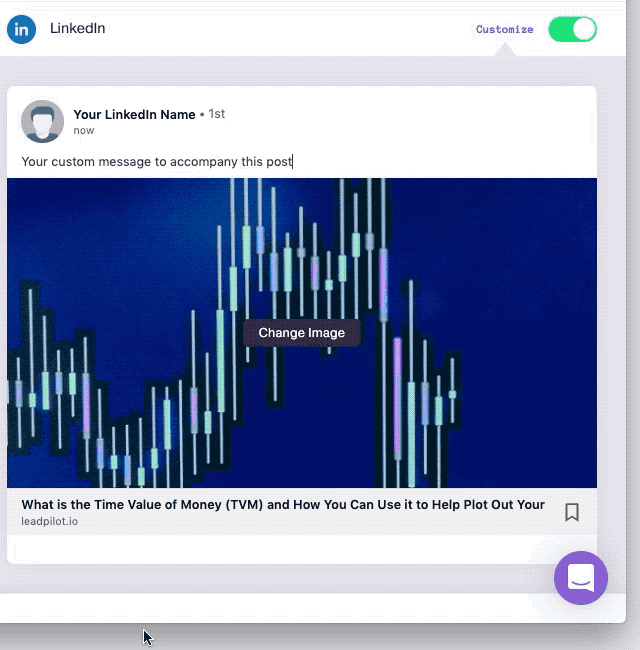 Did
Did