Edit Emails
Updating your subject line, preview image, and preview text
To edit the subject line and previewed content in an email before it gets sent, please follow these instructions:
1. Click the "Share" button at the top of your "Edit Draft" side window. This will open a "Share Settings" side window:
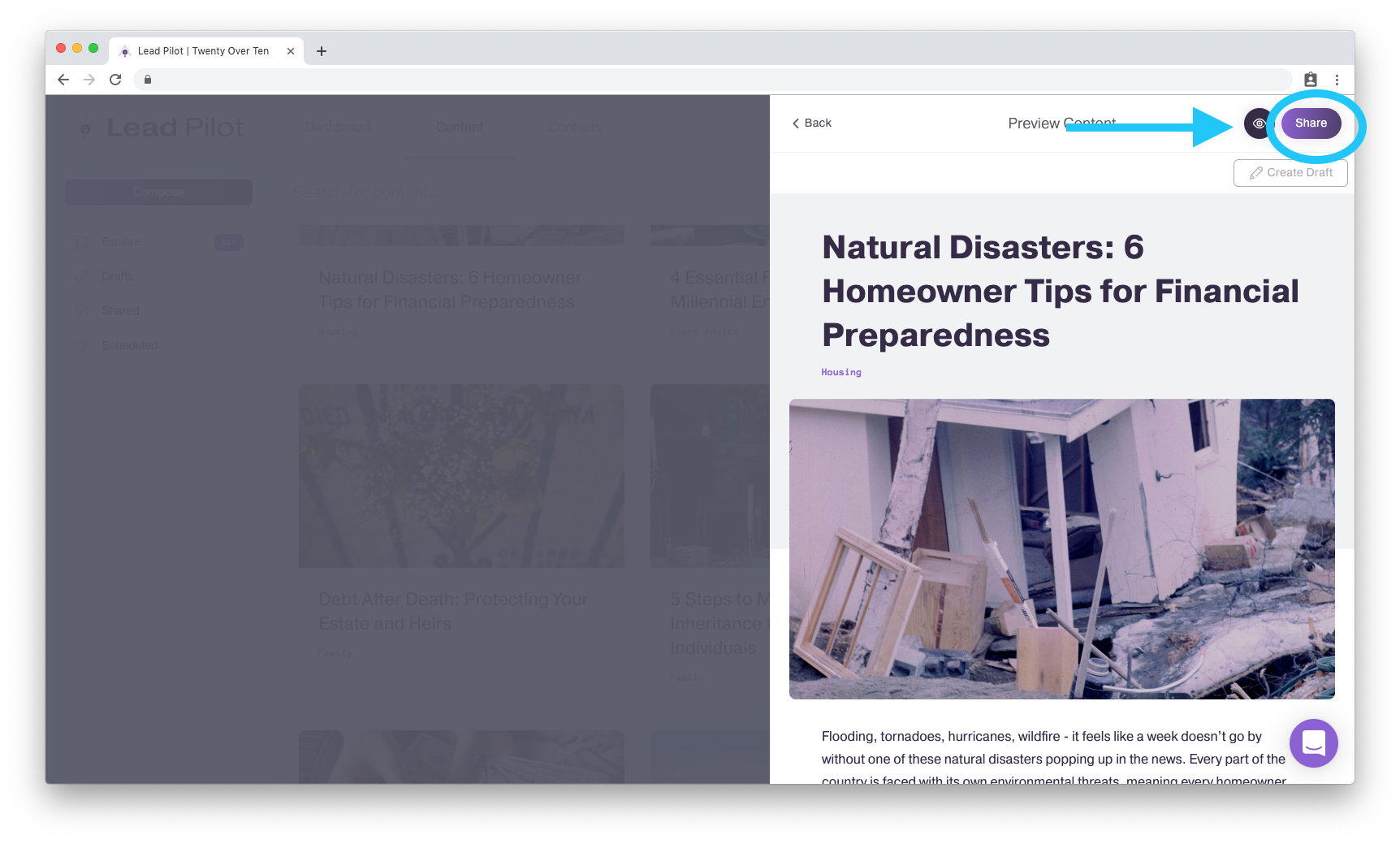
2. Click the email toggle button so it turns green, and then click "Customize." A customization menu will appear below:
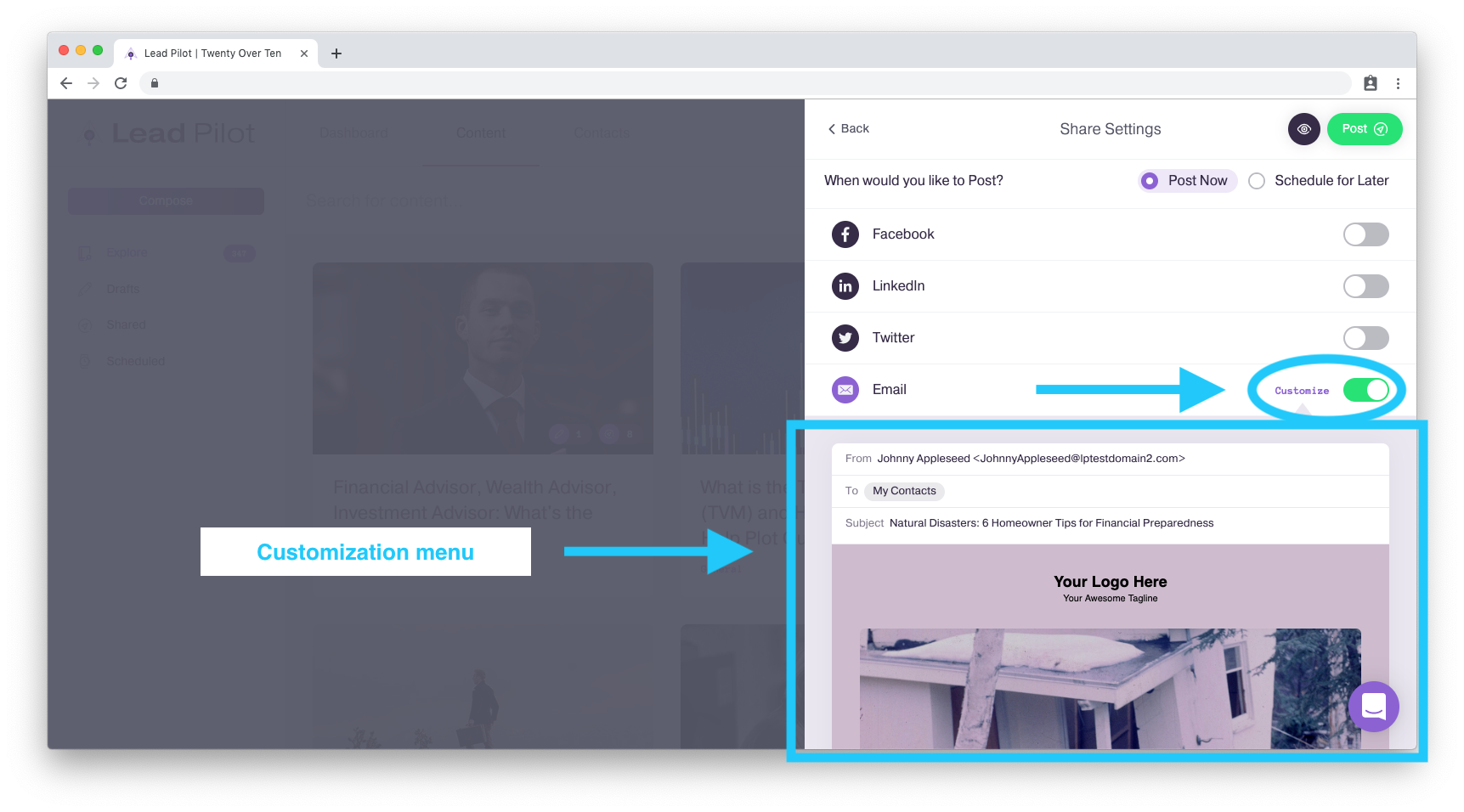
The "From" and "To" fields will already be populated with your email address and subscribed contacts. The "Subject" line will be populated with your content's title:
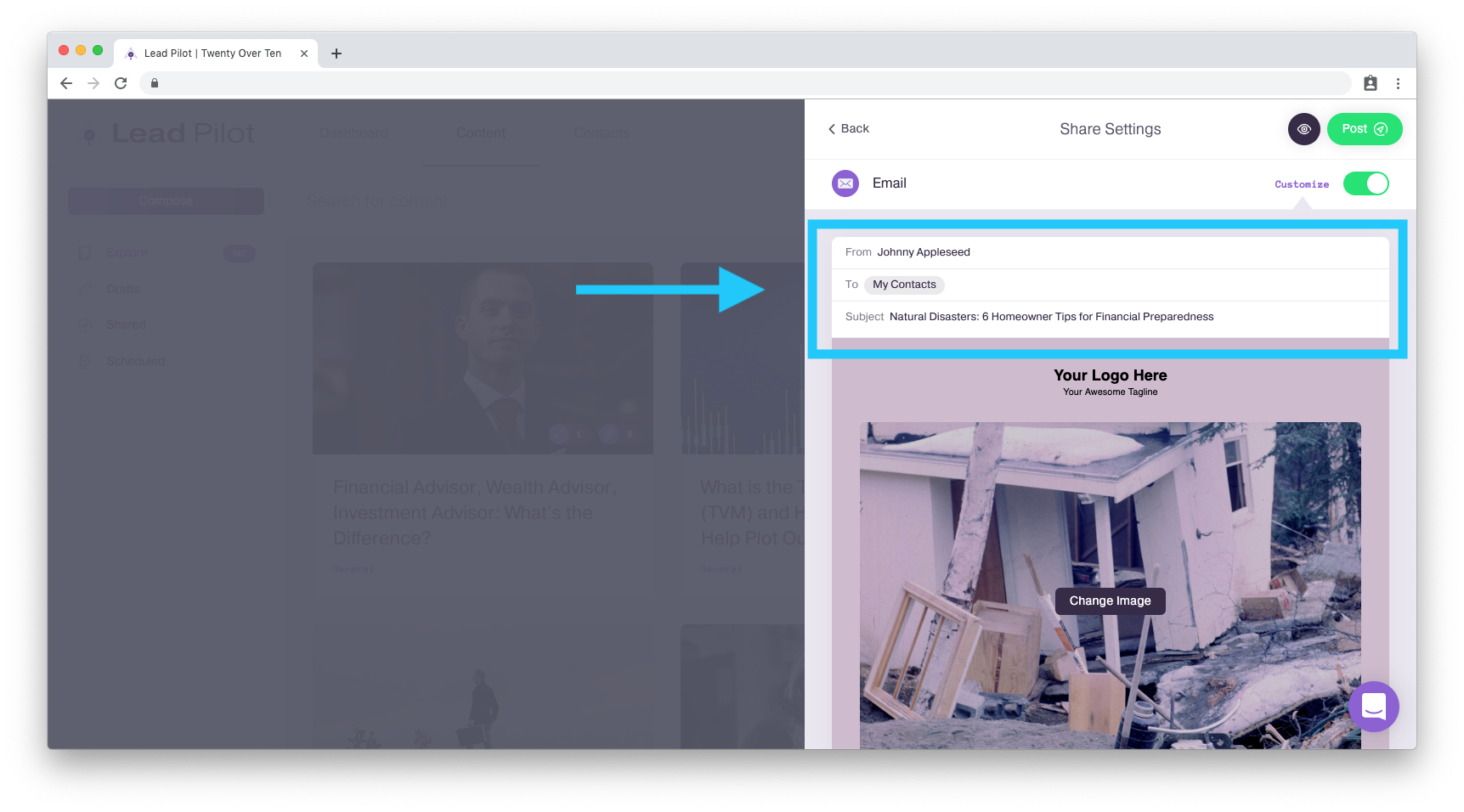
3. Click "Subject" to change the text that will appear in the subject line of your email.
4. The layout of your email will be based on your email design template and the content you've created. If you want to change the preview image that will appear in the email, click the "Change Image" button to upload a new picture:
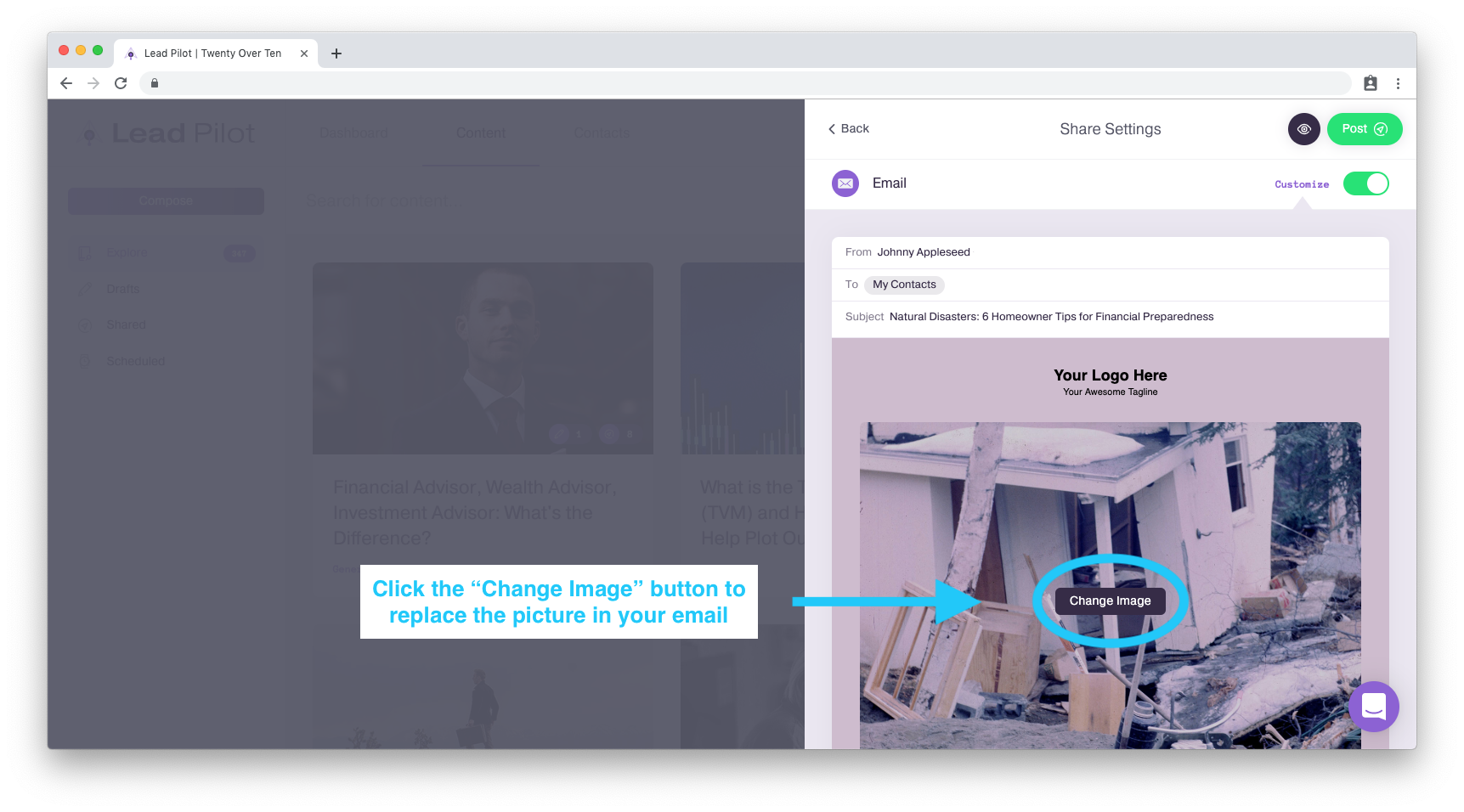
5. Below the image are text fields for your post. Click on any of the text to delete, edit, or write additional words:
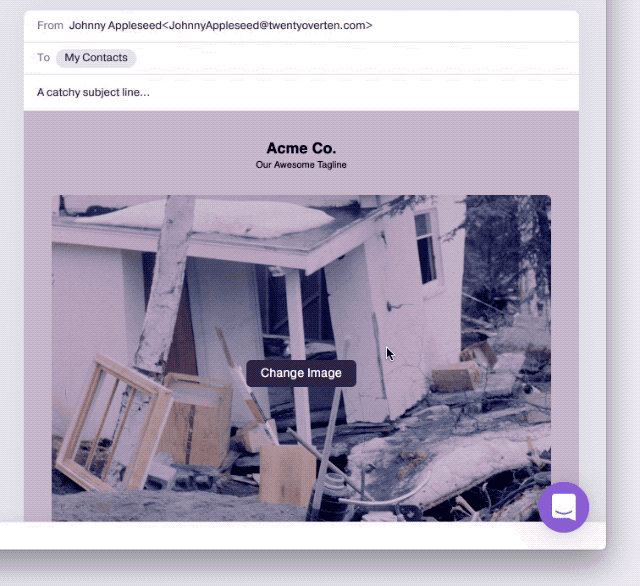
6. At the bottom of the side window is the "Preview Text" field. Here, you can type in what you want to appear next to the subject line in someone's inbox:
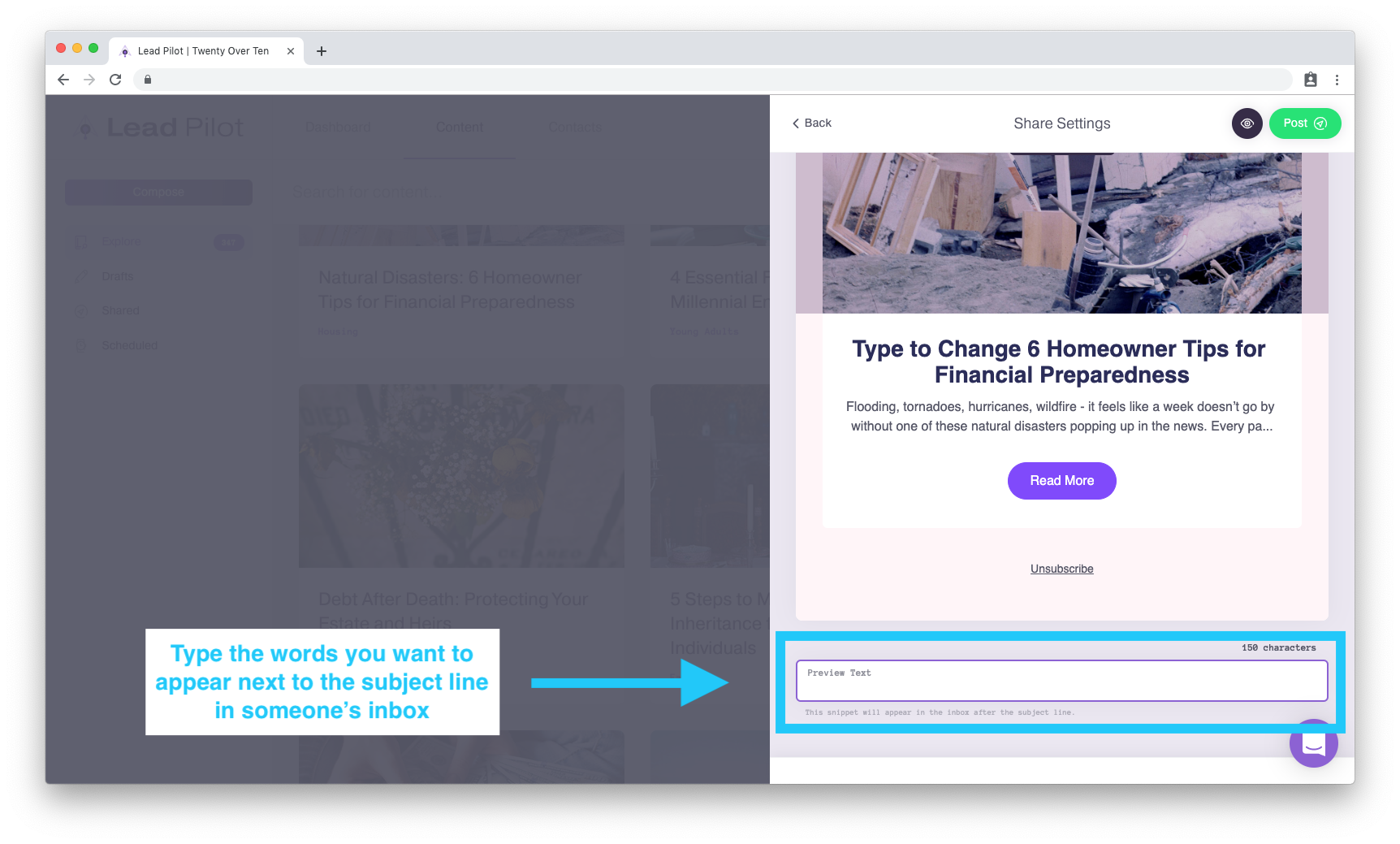
7. Once you're ready to share, either "Schedule for Later" or click "Post" to send.
Remember, you always have the option of saving a post as a draft before deciding when to send!