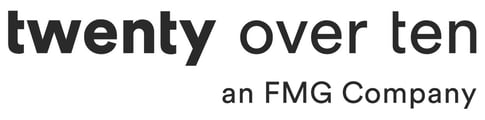How to customize what appears in your LinkedIn post
To customize the content preview that will appear in your LinkedIn post, please follow these instructions:
1. Click the "Share" button at the top of your "Edit Draft" side window in Lead Pilot:
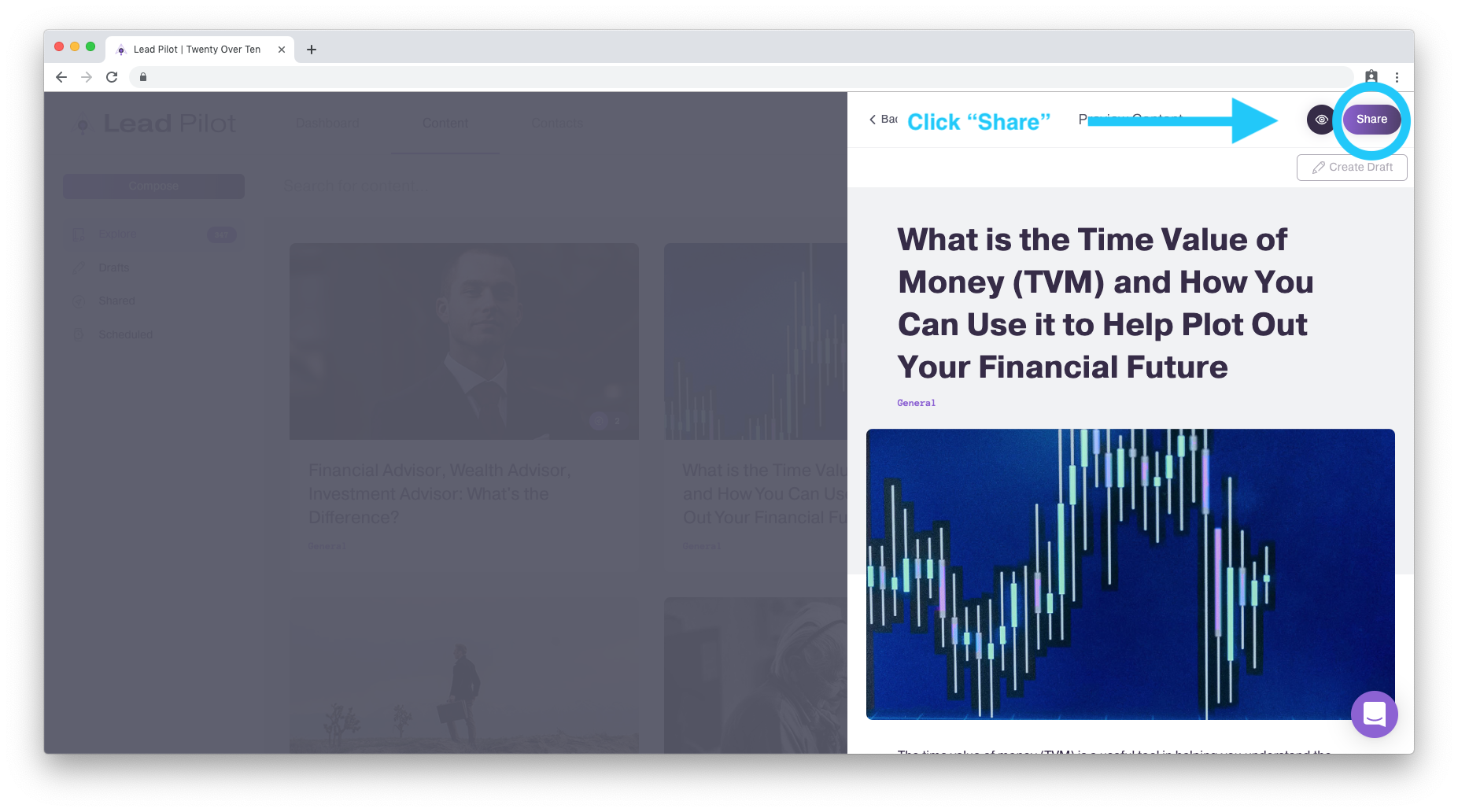
This will open a "Share Settings" side window.
2. Click on the LinkedIn toggle button so it turns green, then click "Customize." A customization menu will appear below:
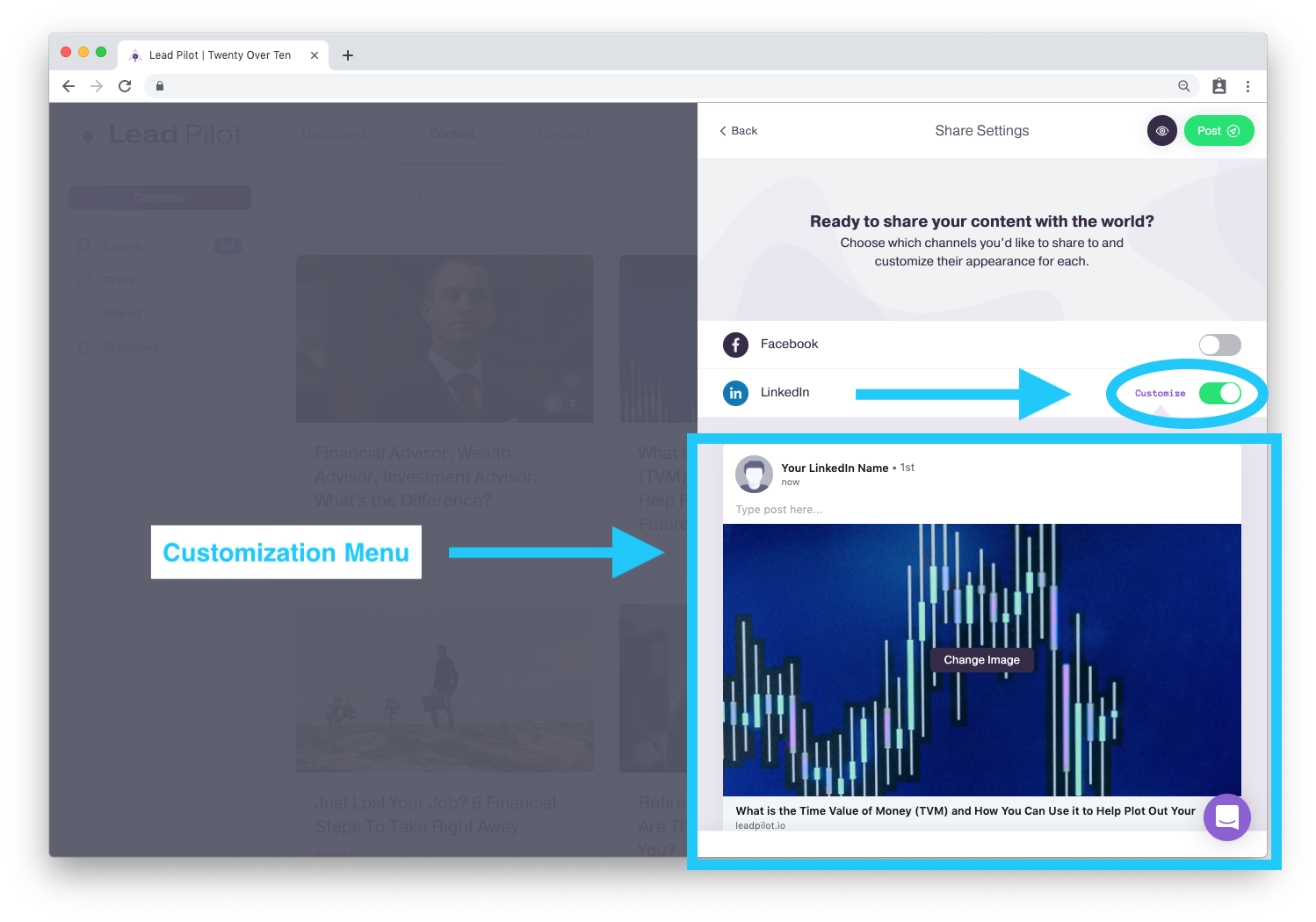
3. Click on "Type post here..." to write a message for people to see with your post:
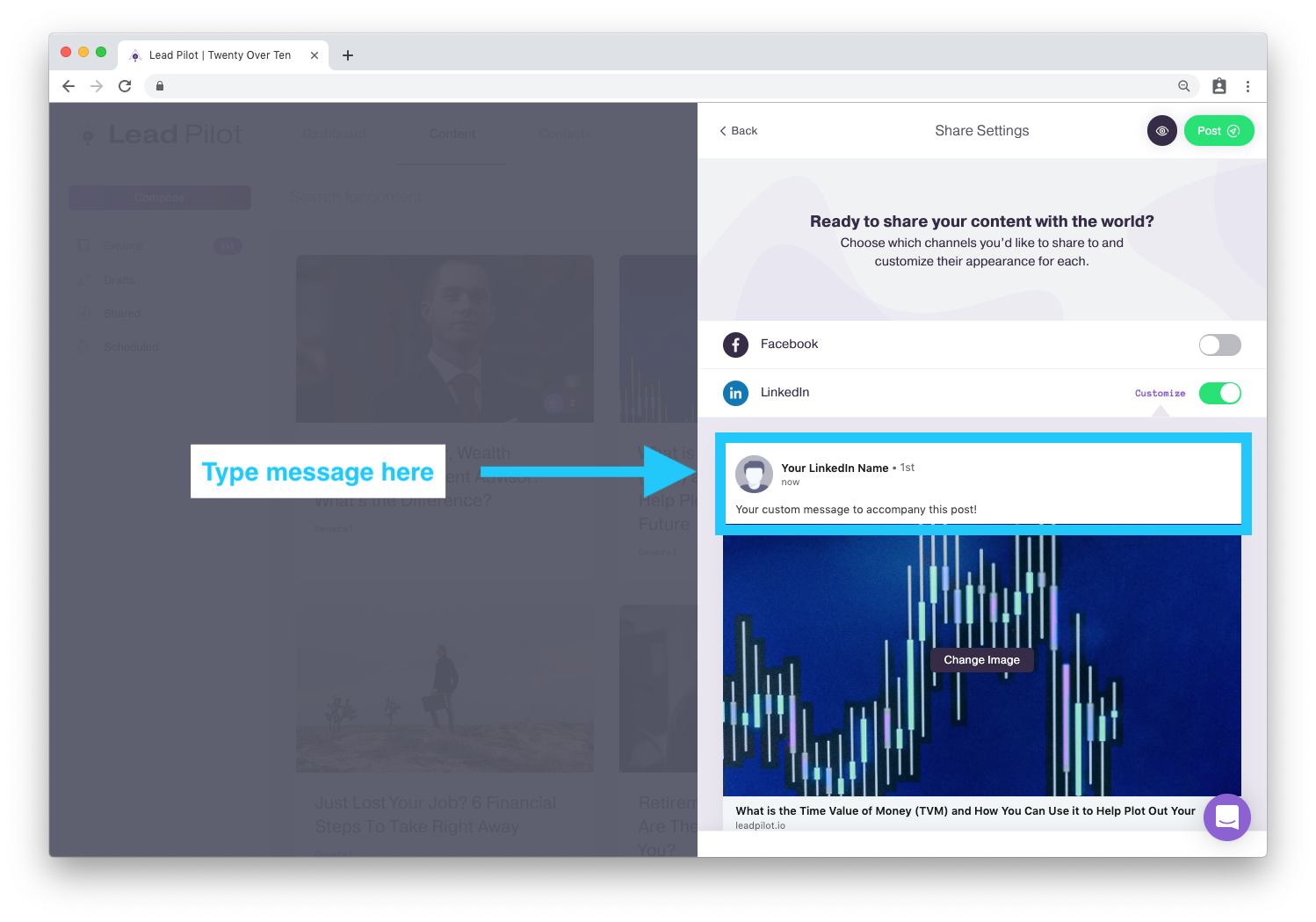
4. To change the preview image that appears in your post, click the "Change Image" button to upload a new picture:
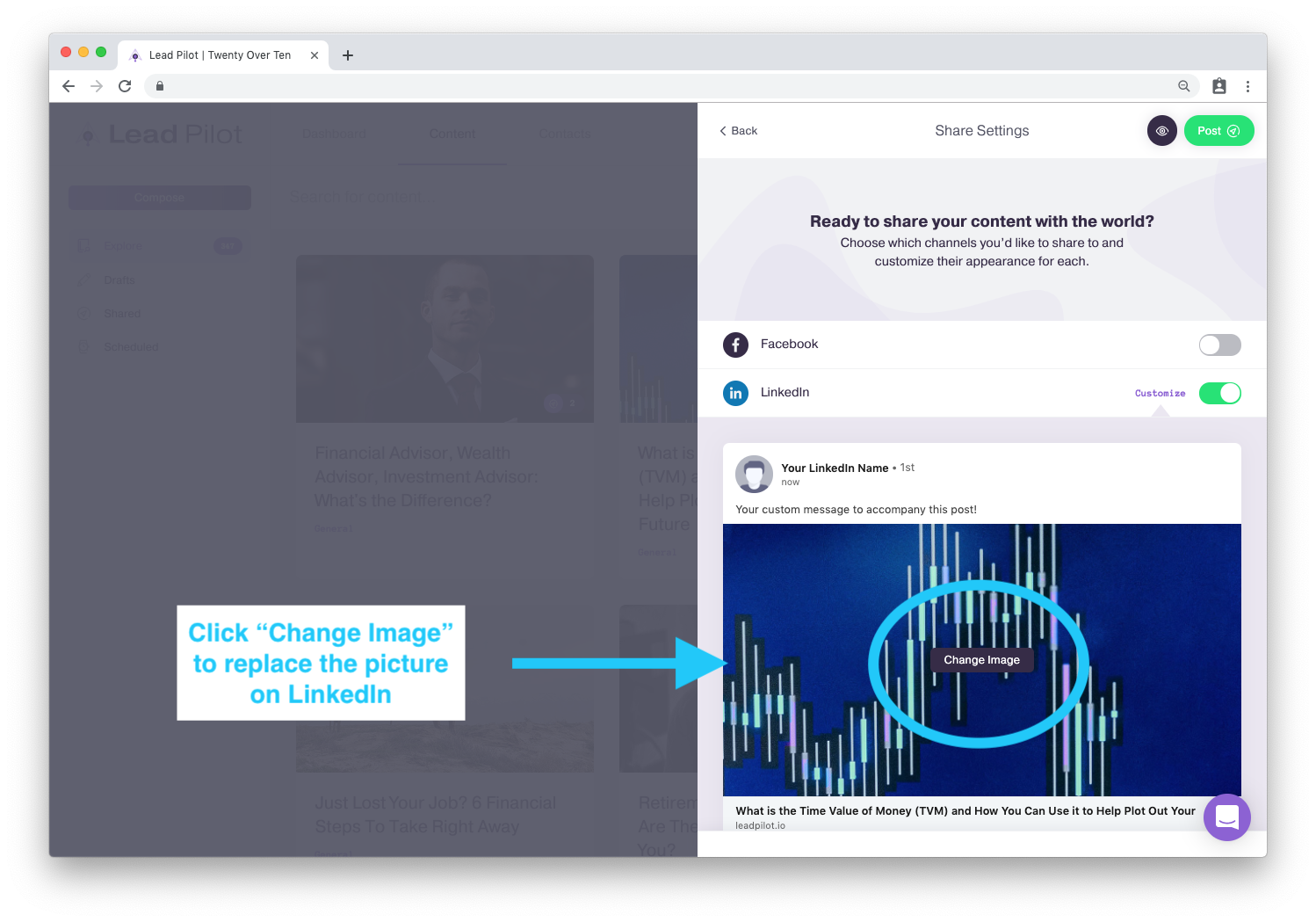
5. The preview text that will appear on LinkedIn can also be edited. To change this, click on any of the text and start typing:
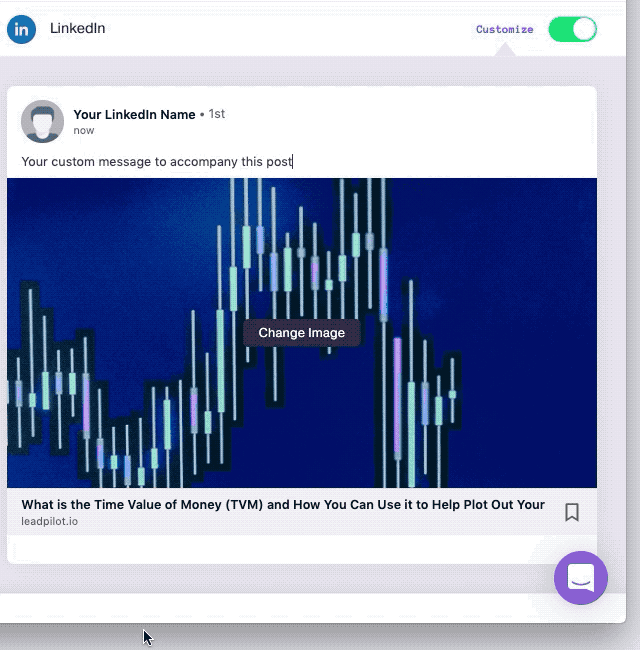 Did
Did